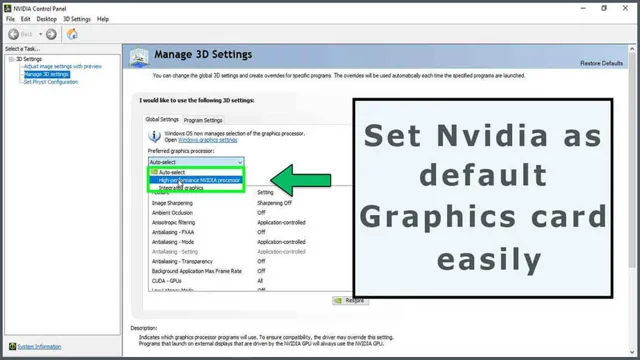Are you tired of your computer’s sluggish performance when it comes to graphics-intensive tasks? Have you recently upgraded your graphics card and want to ensure it’s being utilized to its fullest potential? Setting your graphics card as the default in Windows 10 may just be the solution you have been looking for.Your computer’s graphics card is responsible for rendering images and videos when you’re gaming, watching movies, or simply browsing the web. By default, Windows 10 uses your computer’s integrated graphics processor, which may not have the necessary power to handle demanding tasks.
But don’t worry, setting your graphics card as the default in Windows 10 is a straightforward process that can drastically improve your computer’s performance. Not only will it ensure that your graphics card is being utilized for all graphics-intensive tasks, but it can also improve your computer’s overall speed and responsiveness.In this blog post, we’ll guide you through the step-by-step process of setting your graphics card as the default in Windows
We’ll also provide tips and tricks to optimize your graphics card’s performance, so you can get the most out of your computer’s hardware. By the end of this post, you’ll be able to enjoy seamless graphics performance and a faster, more responsive computer.
Check Current Default Graphics Card
If you’re experiencing low performance on your computer, it could be because your graphics card isn’t set as the default. To check which graphics card is currently set as default in Windows 10, you can use the Device Manager. Simply press the Windows key and X, then select Device Manager from the list.
Once Device Manager is open, expand the Display adapters category, and the name of your graphics card should be listed. If there is only one graphics card listed, then it’s already set as the default. But if there are multiple graphics cards listed, you’ll need to set the one you want as your default.
To do this, right-click on the graphics card you want as the default, and select Set as Default Device from the drop-down menu. With this simple process, you can ensure that your graphics card is set as the default and enjoy better performance on your computer.
Open Device Manager
Have you ever wondered which graphics card your computer is currently using as the default? Well, the good news is that it’s easy to check. Just open the Device Manager on your Windows computer and navigate to the Display Adapters section. Here, you’ll see a list of all the graphics cards installed on your system.
The default card will likely be the one with the most recent driver update or the one that is currently connected to your display. By checking this, you can ensure that the right graphics card is being utilized for your specific needs. For gaming or graphic-intensive tasks, you may want to switch to a more powerful card, while for simple tasks, the default card may be sufficient.
So, take the time to check the current default graphics card and optimize your system for your needs.
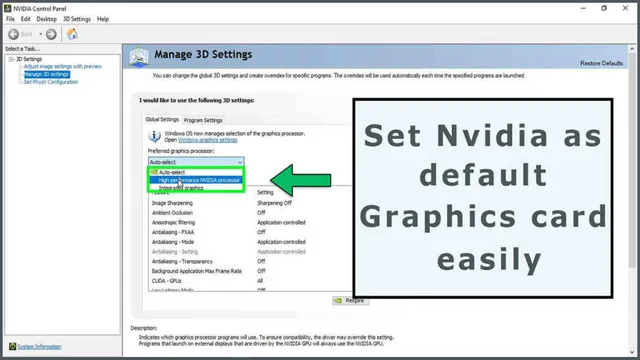
Expand Display Adapters
When it comes to improving the performance of your computer, checking your graphics card should be at the top of your to-do list. Before you start upgrading, you should check which graphics card is currently set as the default. To do this, you need to expand Display Adapters in the Device Manager.
From there, you will see a list of all the graphics cards installed on your computer. The default graphics card will be marked with a small green checkmark, indicating that it is currently being used. This is important information to have because it will help you determine if upgrading your graphics card will give you the performance boost you are looking for.
Keep in mind that if you have multiple graphics cards installed, it’s possible that the default card may not be the one you want to use for certain tasks, such as gaming or video rendering. Overall, taking the time to check your default graphics card is a crucial step in optimizing your computer’s performance.
Check for Default Card
Checking for your default graphics card is a fundamental step in ensuring optimal gaming or graphic design experience on your computer. Your default graphics card is the primary adapter used to display graphic-intensive images, videos, and games. To check for the current default graphics card on your computer, you can follow these simple steps: First, press the Windows key + R on your keyboard, then type in “dxdiag” and click OK.
Next, click on the Display tab, and you will see the name of the default graphics card at the top of the page under “Device.” If you have multiple graphics cards installed on your computer, you can select which card is used as the default by going into your computer’s settings and selecting “Graphics Settings.” From here, you can choose which app uses which graphics card, allowing you to maximize the performance of your system.
Being aware of your default card is an essential step towards making the most out of your computer and ensuring the best performance for your needs.
Set Graphics Card as Default
If you’re a gamer or a graphic designer, you might want to set your graphics card as the default device on your Windows 10 computer. Doing so will allow you to enjoy better graphics performance and more efficient designs. To set your graphics card as the default device, you need to follow a few simple steps.
First, open the Device Manager and expand the Display adapters category. Then, right-click on your graphics card and select Properties. In the Properties window, click on the Driver tab and then click on the “Set Default” button.
Finally, restart your computer for the changes to take effect. By setting your graphics card as the default device, you can enjoy faster and smoother graphics performance on your Windows 10 computer. So, if you’re looking to take your gaming or design skills to the next level, follow these easy steps and start enjoying your graphics card to its fullest potential!
Open NVIDIA/AMD Control Panel
If you’re looking to improve your computer’s performance for gaming or other high-intensity activities, setting your graphics card as the default can make a big difference. To do this, you’ll need to open your NVIDIA or AMD control panel and navigate to the display settings. From there, you can choose your graphics card as the preferred device for your computer’s display.
This will ensure that your computer is using the full power of the graphics card for any programs or applications that require it. Keep in mind that this setting won’t affect all programs, but it can be particularly helpful for games or other visually-intensive tasks. By making this simple change, you can take your computer’s performance to the next level and enjoy a smoother, more responsive experience.
Select 3D Settings in NVIDIA Control Panel
If you’re an avid gamer or spend a lot of time working with graphics-intensive applications, you’ll want to ensure that your graphics card is set as the default. When it comes to NVIDIA graphics cards, you can easily achieve this by selecting 3D settings in the NVIDIA Control Panel. This will allow you to set your graphics card to be the default hardware for all your applications.
However, don’t forget that updating your graphics card drivers is also important, as outdated drivers can cause issues with your system’s performance. Just like how a car needs regular maintenance, your hardware also needs frequent updates to ensure optimal performance. So, make sure you regularly check for updates and install them as and when needed.
This will ensure that your graphics card always performs at its best and delivers the best experience possible, whether you’re gaming or working on graphics-intensive tasks.
Select Power in AMD Control Panel
If you’re an AMD user and you want to ensure your graphics card is always performing at its best, you may want to consider setting it as the default option. This can be done by accessing the AMD Control Panel and selecting “Select Power.” From here, you’ll be able to choose your graphics card as the preferred option.
This is an important step to take, as it can help ensure that your system is making the most of the power offered by your graphics card. By setting it as the default, you’ll be able to enjoy smoother performance, faster rendering times, and better overall graphics quality. So why wait? Take a few minutes to access the AMD Control Panel and set your graphics card as the default option today to ensure optimal performance.
Set Preferred Graphics Processor to High-Performance
If you want to get the most out of your graphics card, it’s important to set it as the default option in your system. By doing so, you ensure that your computer is using the high-performance graphics processor, which is specifically designed to handle heavy-duty graphics tasks. This can be done by going to your system settings and selecting the High-Performance option as the preferred graphics processor.
Once this is done, your computer will rely on the high-performance processor for most, if not all, of your graphics needs. This will result in smoother and faster performance, especially when running programs that rely heavily on graphics processing power, such as games or video editing software. So don’t settle for less than top-notch graphics performance, take a few minutes to set your graphics card as the default option and see the difference for yourself.
Restart Your Computer
If you want to set your graphics card as the default option on your Windows 10 computer, there are a few simple steps you can follow to get it done. First, you need to open the Device Manager by typing “device manager” into the Windows search bar. Once you’ve got that open, locate the “Display adapters” section, which should list your graphics card.
Right-click on your graphics card and select “Properties,” then navigate to the “Driver” tab. Here, you should see an option to “Set as default device.” Click that and then restart your computer to apply the changes.
Once your computer has rebooted, your graphics card should be set as the default option. If, for some reason, you’re still having issues with your graphics card, you may need to update your drivers to ensure everything is working properly. With just a few simple clicks, you can set your graphics card as the default option and enjoy smoother performance on your Windows 10 computer.
Save Changes and Restart
After making changes to your computer, it’s vital to save them and restart the system for them to take effect. Restarting your computer ensures that any new configuration changes are implemented, and any pending updates are installed. You may also notice a boost in your computer’s performance after restarting it.
When you click on “Save Changes and Restart,” your computer will save any modifications you’ve made, and then proceed to shut down and then restart itself.Think of restarting your computer as giving it a fresh start. Just like how we feel revitalized and ready to tackle new challenges after a good night’s sleep, restarting your computer helps it clear out any clutter or memory leaks and start afresh.
It’s also an excellent way of troubleshooting issues. If something isn’t working correctly, restarting your computer could potentially fix the issue.In conclusion, saving changes and restarting your computer is essential after making any modifications.
It ensures proper implementation and could potentially improve performance. So, the next time you make changes to your computer, click on “Save Changes and Restart” and give your computer the fresh start it needs.
Conclusion
In a world where graphics are key to immersive experiences, setting your graphics card as default on Windows 10 is essential. It’s like giving your computer an instant upgrade, unleashing the full potential of your hardware. So let your graphics card shine, and watch as your games run smoother, your videos render faster, and your creativity reaches new heights.
After all, a picture is worth a thousand words, and a good graphics card is worth its weight in gold.”
FAQs
How can I set my graphics card as default in Windows 10?
You can set your graphics card as default in Windows 10 by following these steps:
1. Open the Device Manager.
2. Expand the Display adapters section.
3. Right-click on your graphics card and select Properties.
4. Go to the Driver tab and click on the Update Driver button.
5. Select the option to Browse my computer for driver software.
6. Click on the option to Let me pick from a list of device drivers on my computer.
7. Choose your graphics card from the list and click on Next.
8. Restart your computer for the changes to take effect.
What should I do if my computer is using the wrong graphics card in Windows 10?
If your computer is using the wrong graphics card in Windows 10, you can try updating the driver for your graphics card. You can also try disabling the integrated graphics card if your computer has one. If none of these solutions work, you may need to contact your computer manufacturer or graphics card manufacturer for further assistance.
How do I check which graphics card is being used in Windows 10?
You can check which graphics card is being used in Windows 10 by following these steps:
1. Right-click on the desktop and select Display settings.
2. Scroll down and click on the Graphics settings link.
3. Under Choose an app to set preference, click on the Browse button.
4. Select the .exe file for the program you want to check.
5. Click on the Options button.
6. Under Graphics specifications, you will see which graphics card is being used.
Can I change my default graphics card in Windows 10 without using the Device Manager?
Yes, you can change your default graphics card in Windows 10 without using the Device Manager. You can do this by going to the Graphics settings in the Display settings, selecting the program you want to change the default graphics card for, and then choosing the graphics card you want to use from the list of available options.