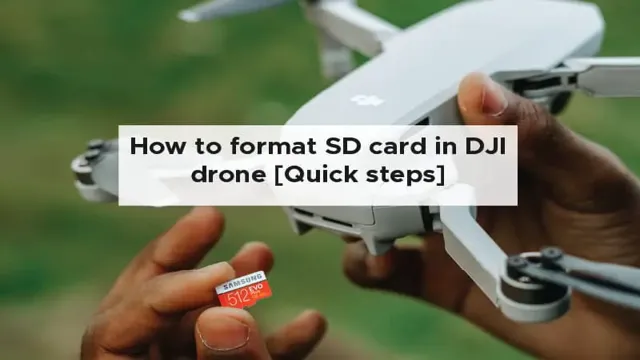Have you recently purchased a DJI Mini 3 Pro and need to format your SD card? Look no further as we’ve got you covered! Formatting your SD card is a crucial step to ensure that your drone operates efficiently and optimally. It is important to note that formatting will erase all data on your SD card, so it’s essential to back up any important files before proceeding with the process.The good news is that formatting your SD card on your DJI Mini 3 Pro is a straightforward process that can be completed in a matter of minutes.
In this blog post, we’ll guide you through the step-by-step process of formatting your SD card on your DJI Mini 3 Pro so that you can get back to flying your drone in no time.By formatting your SD card, you’ll be able to free up storage space, remove any potential errors or corruptions that may have occurred, and optimize your drone’s performance. You wouldn’t want to risk losing your incredible aerial footage because of a malfunctioning SD card, would you?So, grab your SD card and let’s get started! But first, make sure to grab a cup of coffee and read on to find out everything you need to know about formatting your SD card on your DJI Mini 3 Pro.
Check Your SD Card Compatibility
If you’re looking to format your SD card on your DJI Mini 3 Pro, it’s important to first check if your SD card is compatible. Some SD cards may not work with your drone and could cause issues such as corrupted files or footage. It’s recommended that you use a SD card that has a speed rating of Class 10 or higher, with a minimum capacity of 16GB.
Always make sure to purchase a reputable brand such as SanDisk or Kingston to ensure quality and reliability. Once you have a compatible SD card, formatting it is simple. Insert the SD card into your drone and turn it on.
Then, navigate to the Camera Settings in your DJI Fly app and scroll down to “Format SD Card”. Follow the prompts to format your SD card and you’re all set to store your photos and videos.
Verify The Capacity and Type Supported
When buying an SD card, it’s essential to verify the capacity and type that your device supports to ensure compatibility. A higher capacity SD card is not always better, as some devices may not support the maximum capacity available. You should check the manual of your device to see the maximum capacity and type of SD card that it supports.
There are several types of SD cards currently available, including SDHC, SDXC, and microSD. Each type has a different capacity and transfer speed, and not all devices support all types. SDHC cards typically have a capacity of up to 32GB, while SDXC cards can have a capacity of up to 2TB.
MicroSD cards are commonly used in smartphones and other portable devices, with a capacity ranging from 2GB to 512GB.It’s important to note that the speed class of the SD card can also affect its compatibility. The speed class indicates the minimum data transfer rate that the card can sustain.
There are four speed classes which include Class 2, Class 4, Class 6, and Class 10, with Class 10 being the fastest. Some devices may require a specific speed class, so it’s essential to check the manual before purchasing an SD card.In conclusion, when buying an SD card, it’s important to verify the capacity and type that your device supports, along with the speed class.
Choosing the right SD card will ensure proper compatibility and optimal performance for your device.
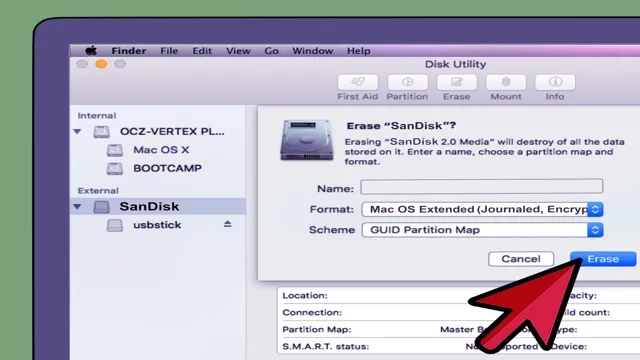
Backup Data Before Formatting
If you’re planning to format the SD card on your DJI Mini 3 Pro, it’s crucial to back up all your data beforehand. Formatting will erase all the files on your SD card, including photos and videos, so you need to transfer them to another storage device before proceeding. You can use your computer to back up your SD card by connecting it via a card reader or USB cable.
Once you’ve backed up your SD card’s content, you can format it using your DJI Mini 3 Pro. Go to the camera settings and select the storage option. From there, choose “SD Card” and then “Format SD Card.
” It’s essential to follow the directions carefully to avoid losing any data or disrupting the formatting process. Once your SD card has been formatted successfully, you can transfer your files back to the card. Remember to keep a backup of your files to avoid losing any precious memories.
Transfer Files to a PC or External Hard Drive
When it comes to reformatting your computer, it’s important to backup your data beforehand. One way to do this is by transferring your files to a PC or external hard drive. This process can be done easily by connecting your external hard drive to your computer and then dragging and dropping your important files into the drive.
You can also use cloud storage services such as Dropbox or Google Drive to backup your files. It’s crucial to ensure that all important data such as family photos, important documents, and music files are backed up before formatting your computer. This will save you from losing precious memories and important information.
Don’t forget to label and organize your backup files for easy access later on. So, take some time to backup your important files before going ahead with formatting your computer to have a stress-free experience.
Format the SD Card on DJI Mini 3 Pro
If you own a DJI Mini 3 Pro, you might have found that formatting your SD card can be a bit tricky. Luckily, the process is quite simple! To format your SD card on your DJI Mini 3 Pro, you’ll first need to locate the format option within your device’s settings. Once you’ve found the option, make sure that you’ve backed up any important files you might have on the SD card to avoid losing valuable data.
Then, select the format option and wait for the process to complete. Once finished, your SD card will be ready to use again! Remember to format your SD card regularly to keep it functioning at its best. By following these simple steps, you’ll have no problem formatting your SD card and getting back to capturing stunning footage with your DJI Mini 3 Pro!
Insert the SD Card
If you’ve recently bought a DJI Mini 3 Pro, the first thing you’ll need to do is insert an SD card. This is where your drone will store all the photos and videos it captures. Before you start snapping away, you’ll need to format your SD card.
Formatting your card will erase any data that’s already on it and create a fresh, clean slate. Here’s how to format your SD card on the DJI Mini 3 Pro. First, power on your drone and the remote controller.
Make sure your drone is connected to the remote controller and the DJI Fly app. Then, insert the SD card into the drone’s SD card slot. Head to the camera settings in the DJI Fly app and select the SD card option.
From here, you’ll be given the option to format the SD card. Just hit the format button, and your SD card will be ready to go. It’s a quick and easy process, but an essential step to ensure smooth operation of your DJI Mini 3 Pro.
Access the DJI Fly App
“DJI Fly App” and “Format SD Card”If you’ve recently purchased a DJI Mini 3 Pro, you’ll need to access the DJI Fly app to effectively control your drone. This app is available for both iOS and Android and can be downloaded from your app store. Once downloaded, you’ll need to create an account and connect to your DJI Mini 3 Pro via Wi-Fi.
However, before you can start capturing stunning footage, it’s important to format the SD card on your drone. This ensures that your footage won’t be lost due to any errors or corruption. To format your SD card, insert it into your drone and turn it on.
Then, open the DJI Fly app and navigate to the camera settings. From there, select the option to format your SD card.It’s important to note that formatting your SD card will completely erase all data, so make sure you’ve backed up any important footage before proceeding.
Once the formatting process is complete, you’re ready to start capturing breathtaking aerial footage with your DJI Mini 3 Pro. Whether you’re a beginner or seasoned drone pilot, the DJI Fly app and properly formatted SD card will allow you to take your aerial photography to the next level.
Go to the Camera Settings
If you’re planning to use your DJI Mini 3 Pro for a new project or just want to clean up your SD card, formatting it may be the best option. Fortunately, it’s an easy task. All you have to do is go to the camera settings and look for the option to format the SD card.
Once you click on this option, the camera will take care of everything. But be careful, formatting your SD card will erase everything stored on it, so make sure to back up any important files before you hit that format button. If you’re unsure about how to format your SD card, you can check the manual or contact DJI’s customer support for assistance.
Select Format SD Card
As a DJI Mini 3 Pro owner, it’s important to know how to format the SD card, as this can help ensure that the drone runs smoothly and properly. To format the SD card, start by powering on the drone and connecting it to your phone or tablet via the DJI Fly app. From there, go to the camera settings and select “Format SD Card.
” This will erase all data on the card, so be sure to back up any important footage or files beforehand. Once you confirm the formatting process, your SD card should be ready to use with the DJI Mini 3 Pro. Remember to format the SD card regularly to keep the drone running optimally.
Not properly formatting the SD card can cause issues such as corrupt files or the drone not recognizing the SD card at all. Keep your DJI Mini 3 Pro functioning in tip-top shape by regularly formatting the SD card.
Eject the SD Card and Test It Out
So, you’ve successfully formatted your SD card on the DJI Mini 3 Pro, but how do you know it worked? The next step is to eject the SD card and test it out. Simply remove the card from your drone and insert it into a computer or another device that can read SD cards. Once it’s inserted, check to make sure that all of your data has been erased and that the card is now empty.
Then, try to record a test video or take a few photos and make sure they are saved properly on the card. If everything seems to be working correctly, congratulations, you’ve successfully formatted your SD card on the DJI Mini 3 Pro. Remember to always format your SD card regularly to ensure that it is functioning properly and to avoid any potential data loss.
Remove the SD Card Safely
Once you’ve transferred all your photos, videos, and data from your camera or phone to your SD card, it’s important to remove it safely. This will prevent data corruption and make sure your SD card lasts as long as possible. To eject your SD card, first make sure any data transfers or file operations have completed.
Then, go to your device’s settings and look for the “Storage” or “SD Card” option. From there, you can select “Eject” or “Unmount.” Once you’ve safely removed your SD card, it’s a good idea to test it out.
This can be done easily by inserting it into a computer or other device and ensuring that all your files are accessible. Don’t forget to store your SD card in a safe and dry place to protect it from dust, moisture, and damage. By taking these simple steps, you can ensure that your SD card is in top condition and ready to use whenever you need it.
Insert It Back into Your DJI Mini 3 Pro
Once you’ve safely removed your SD card and transferred the files from your DJI Mini 3 Pro, it’s time to insert the card back into your drone and test it out. First, make sure the DJI Mini 3 Pro is powered off to avoid any damage to the drone or the SD card. Then, carefully insert the SD card into its designated slot, making sure it clicks into place securely.
Power the drone back on and navigate to the files to ensure all of the footage was properly transferred. It’s important to note that if you encounter any issues with your files after inserting the SD card back into your DJI Mini 3 Pro, it may be an issue with the drone’s firmware or settings, not the card itself. In this case, refer to the DJI Mini 3 Pro manual or contact customer support for assistance.
By following these simple steps, you can safely remove and transfer your SD card’s files, and confidently insert it back into your DJI Mini 3 Pro for your next flight.
Check If the SD Card Works Properly
When it comes to checking if your SD card works properly, ejecting the card and testing it out is crucial. First, make sure you properly eject the card from your device to avoid any data loss or corruption. Then, insert the card into a card reader and connect it to your computer.
If your computer recognizes the SD card and you can access the files on it without any issues, then it’s likely that your SD card is working properly. However, if you encounter errors or issues accessing the files, it may be a sign that the SD card is damaged or faulty. Don’t risk losing valuable data – if you suspect that your SD card is not working properly, it’s best to replace it as soon as possible to avoid any potential data loss.
By following these simple steps, you can quickly and easily determine if your SD card is working properly.
Conclusion
In a world that demands high-quality footage and endless memory, the DJI Mini 3 Pro provides a solution with its SD card compatibility. To format an SD card, one must first insert it into the designated slot. Next, navigate to the settings menu on your DJI Mini 3 Pro and select the storage option.
Finally, select the SD card and choose the format option. Voila! Your SD card is now ready to hold all the stunning footage and memories that your Mini 3 Pro will capture. With this knowledge in your arsenal, you’ll be able to take your aerial cinematography skills to new heights, leaving your competition in the dust!”
You’re Ready to Go!
Congratulations! You’ve successfully installed your operating system on the Raspberry Pi. Now it’s time to eject the SD card and test it out to make sure that everything is working as planned. Before you do that, don’t forget to safely shut down your Raspberry Pi.
This will avoid any potential damage to the SD card. Once that’s taken care of, remove the SD card from the computer and insert it back into the Raspberry Pi. Now, plug in the keyboard, mouse, and monitor, and turn the power on.
If all goes well, you will see the Raspberry Pi desktop on your monitor. Try navigating through the desktop, launching different apps and opening a browser. If everything functions correctly, congratulations! You have successfully installed and configured your Raspberry Pi, and you’re ready to start exploring the endless possibilities that this tiny, versatile computer has to offer.
FAQs
What is the recommended size for an SD card to use in the DJI Mini 3 Pro?
It is recommended to use SD cards with a capacity of up to 256GB and with a read and write speed of UHS-I Speed Grade 3.
Can I use a micro SD card with an adapter in the DJI Mini 3 Pro?
Yes, you can use a micro SD card with an adapter in the DJI Mini 3 Pro. However, make sure that the adapter fits properly and does not interfere with the drone’s operation.
How can I format the SD card on the DJI Mini 3 Pro?
To format the SD card on the DJI Mini 3 Pro, insert the SD card into the drone, power it on, and access the Settings menu in the DJI Fly app. From there, select Storage Management > Format SD Card and follow the prompts.
What should I do if my DJI Mini 3 Pro cannot detect the SD card?
If your DJI Mini 3 Pro cannot detect the SD card, try the following troubleshooting steps: 1) Make sure the SD card is properly inserted and the card slot is free of debris. 2) Try a different SD card. 3) Reset the drone to its factory settings. 4) Contact DJI support for further assistance.