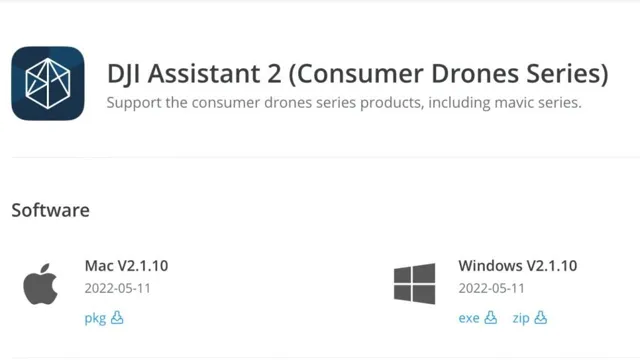If you’ve been flying your DJI Mini 3 Pro drone for a while, you may start encountering some technical difficulties. Maybe it’s not powering on correctly, or the camera isn’t working as it should. Whatever the issue may be, one quick solution is to reset your drone to its factory settings.
A reset can help resolve any software issues and give your drone a fresh start. This guide will take you through the step-by-step process of resetting your DJI Mini 3 Pro drone. From prepping your drone for the reset to troubleshooting any issues you may encounter along the way, we’ve got you covered.
By the end of this guide, you’ll be able to reset your drone with confidence, knowing that you’ve followed all the necessary steps to get it back up and running in no time. So grab your drone, let’s get started!
Step 1: Power off the drone
If you need to reset your DJI Mini 3 Pro drone, the first step is to power it off. This may seem like a no-brainer, but it’s important to ensure that the drone is completely powered down before attempting any kind of reset. Once you’ve turned it off, you can proceed with the reset process.
There are a few different methods for resetting the Mini 3 Pro, including a factory reset and a remote controller reset. Depending on what’s causing you to need a reset, one of these methods should do the trick. Just keep in mind that resetting your drone will erase all settings and data, so make sure to back up any important files before beginning the process.
With a little patience and attention to detail, you’ll have your DJI Mini 3 Pro drone back up and running in no time!
Press and hold the power button until the LED lights turn off
If you want to power off your drone, there’s one simple step you need to follow. First, locate the power button on your drone – it’s usually found near the battery or on the remote control. Once you’ve located the button, press and hold it until the LED lights turn off.
This should take a few seconds, but don’t worry – it won’t cause any damage to your drone. Once the lights turn off, you can safely assume that the drone has powered off. It’s important to power off your drone properly, especially if you’re finishing a flight or if you need to do any maintenance.
This will help prevent any damage to the drone and ensure that it doesn’t drain the battery unnecessarily. Plus, it’s always a good practice to treat your drone with care and respect to ensure it lasts for as long as possible. So, the next time you need to power off your drone, simply press and hold the power button until the LED lights turn off.
It’s that easy!

Step 2: Access the SD card
When resetting a DJI Mini 3 Pro drone, it’s essential to gain access to the SD card. To do this, turn off the drone and remove the SD card from the camera. The SD card is usually located on the side of the camera, so it’s easy to remove.
Once the SD card is out, insert it into a card reader or adapter and plug it into a computer. This will give you access to the files on the SD card, including flight logs and firmware updates. It’s essential to back up all files before performing a factory reset.
By accessing the SD card, you can ensure that you have all the necessary data before proceeding with the reset. With a factory reset, you can restore your DJI Mini 3 Pro drone to its original state, eliminating any issues that may have arisen during its operation.
Locate the SD card slot on the drone body and remove the card
To begin accessing the SD card in your drone, you need to locate the card slot on the drone’s body. This slot is typically located underneath the drone’s camera or near its battery. Once you find it, gently remove the card from the slot.
Remember to handle the card carefully to avoid damaging the data on it. It’s important to remove the SD card before proceeding with any transfer of data to avoid loss of information. After taking out the card, you can either insert it into a card reader or connect your drone to your computer directly.
This step is essential as it prepares you to transfer data and access the footage you captured during your drone’s flights. Always remember to safely eject the SD card before removing it from any device to prevent data loss. By succeeding with this step, you are now ready to interact with your drone and its memory card to access your recorded footage.
Step 3: Format the SD card
When it comes to resetting your DJI Mini 3 Pro drone, formatting the SD card is a crucial step. This ensures that all data and settings are erased, allowing you to start fresh. To format the SD card, you’ll need to remove it from the drone and insert it into a computer.
Then, navigate to the SD card and right-click on it to bring up the formatting options. Choose the appropriate format (FAT32 for Windows or ExFAT for Mac) and click “start” to complete the process. Once the formatting is complete, reinsert the SD card into the drone and power it on.
Your DJI Mini 3 Pro drone will now be reset to its default settings, ready for your next adventure. So, formatting your SD card serves as a critical component in resetting your DJI Mini 3 Pro drone. It is a simple process that clears all data and settings, making your drone function like it did when you first took it out of the box.
So, don’t skip this vital step, as it will ensure a more seamless and hassle-free experience with your drone. Embrace the excitement of flying your DJI Mini 3 Pro drone with renewed confidence after completing this easy reset process.
Insert the SD card into a computer and format it
When it comes to preparing your SD card for use, formatting is a crucial step that cannot be skipped. Fortunately, it is also a relatively straightforward process. First, you will want to insert the SD card into your computer’s SD card reader.
Once it is recognized by your system, you can proceed with formatting it. The easiest way to perform this task is by using your computer’s built-in formatting software. Simply right-click on the SD card’s icon in your System Explorer window and select “Format” from the drop-down menu.
From here, you can select your preferred file system (such as FAT32 or NTFS) and choose whether or not you want to perform a quick format. After confirming your selections, the software will do its job, overwriting the data on the card and setting it up for future use. Once formatting is complete, your SD card will be like new again and ready to be used in any device that supports its storage capacity.
Remember, formatting is an essential step for ensuring that your SD card functions properly, so take the time to do it right and enjoy the peace of mind that comes with a freshly formatted card.
Step 4: Factory reset the drone
Resetting your DJI Mini 3 Pro drone to its factory settings is a simple process that can solve many problems. To do this, first switch the drone on and connect it to your phone or tablet using the DJI Fly app. Then, navigate to the “Me” section and select “Settings.
” In the settings menu, scroll down to the “Advanced Settings” category and tap “Factory Reset.” Confirm that you want to reset the drone, and the process will begin. After a few minutes, your drone will restart and be back to its original factory settings.
Keep in mind that this process will erase all personal settings and data on the drone, so be sure to backup any important information beforehand. Overall, resetting your DJI Mini 3 Pro drone can be a helpful troubleshooting step and is easy to do with the DJI Fly app.
Press and hold the power button and the function button until the LED lights turn on again
If you’re experiencing issues with your drone and troubleshooting hasn’t helped, it might be time to factory reset it. This can help resolve any lingering software issues and give you a fresh start with your device. The good news is that most drones have a relatively easy reset process.
To factory reset your drone, press and hold the power button and function button simultaneously until the LED lights turn on again. Once you see the LED lights, release both buttons and wait for the drone to reboot. Keep in mind that this will erase all your settings and data, so it’s important to back up any important data you want to keep.
With these simple steps, you can effectively reset your drone and have it running like new again.
Release the buttons and wait for the drone to complete the reset
When troubleshooting issues with your drone, sometimes a factory reset can be the best solution. To factory reset your drone, you’ll need to make sure it’s connected to the controller and that both are turned on. Then, press and hold the power button on the drone for around 15 seconds or until the lights on the drone begin to flash rapidly.
Next, press and hold the controller’s power button until the drone’s LED lights turn off. Finally, release both buttons and wait for the drone to complete the reset. It’s important to note that this will erase all stored data and settings on the drone, so make sure to back up any important files before proceeding with the reset.
Once the reset is complete, your drone should be back to its original factory settings, ready for you to customize and configure to your liking. The factory reset process may seem intimidating at first, but it can be a simple and effective solution to many issues with your drone. By wiping all stored data and settings, a factory reset can often remove any glitches or malfunctions that were causing problems.
If you’re experiencing issues with your drone, such as connection problems or unresponsive controls, a quick factory reset may be just what you need to get back in the air. Just remember to back up any important data before proceeding, as this process will erase all stored information. With a factory reset, you can give your drone a fresh start and get back to enjoying all the fun and excitement that flying a drone can bring.
Step 5: Reinstall firmware updates and recalibrate
If you’ve followed all the steps in resetting your DJI Mini 3 Pro drone, the last step is to reinstall firmware updates and recalibrate. These updates and calibrations are crucial to ensuring that your drone is working at its best. To reinstall the firmware, connect your drone to your computer and open the DJI Assistant 2 software.
Follow the instructions given by the software to install the latest firmware updates. After that, you’ll need to recalibrate your drone’s sensors for improved flight stability. Make sure to follow the instructions carefully to ensure that your DJI Mini 3 Pro drone is ready to fly again.
By doing this, you’ll get your drone back up in the air, taking great photos and videos that you can share with your friends and family. Remember to take care of your drone and enjoy all the amazing views it can capture!
Visit the DJI website to download the latest firmware updates for the drone
If you want your drone to function smoothly and seamlessly, it is pertinent to keep its firmware up-to-date. The good news is that DJI regularly updates its firmware to fix any bugs or introduce new features to enhance your flight experience. To get the latest firmware, simply visit the DJI website and locate the firmware downloads page.
Here, you’ll see a list of drone models, including your drone’s model. Simply select your drone’s model and download the latest firmware for it. Once downloaded, connect your drone to your computer and follow the update process as indicated in the firmware instructions.
It’s essential to ensure that the update process is uninterrupted, and you have a strong internet connection to avoid any complications. After the update, recalibration is necessary to ensure that the drone’s sensors and components are functioning correctly. You can do this by following the manufacturer’s instructions or a reliable online guide.
By keeping your drone’s firmware up-to-date and recalibrating it regularly, you’re ensuring its longevity and optimal performance.
Recalibrate the drone before using it again
If you plan on using your drone again after it has been grounded for a while, there are several steps to ensure it functions properly. One of the crucial steps is to recalibrate the drone before using it again. You can do this by reinstalling any firmware updates your drone requires and checking the manufacturer’s instructions for calibration.
The calibration process helps the drone determine its location accurately and maintain stability while flying. Without proper calibration, your drone may fly erratically, leading to mishaps and damaged property. So, take the time to recalibrate your drone before taking it back to the skies.
Remember, recalibrating your drone is essential for accurate readings, allowing the drone to orient itself correctly to the ground and sky. Consequently, once you maintain your drone correctly, you will not compromise its lifespan by soaring it endlessly without maintenance to ensure it remains in good working order.
Troubleshooting Tips
When it comes to resetting your DJI Mini 3 Pro drone, there are a few troubleshooting tips you should keep in mind. First off, you may want to try a soft reset by turning the drone off and on again. If this doesn’t work, a hard reset may be necessary.
To do this, remove the battery from the drone and hold down the power button for 15 seconds. This should reset the drone’s firmware and get it working properly again. Additionally, make sure that your drone’s firmware is up to date and that all of your settings are configured correctly.
Resetting your drone can be a simple fix for any issues you may be experiencing, so don’t hesitate to try these tips if you’re having any problems with your DJI Mini 3 Pro.
If the issue persists, contact DJI support for assistance
If you’ve encountered issues with your DJI drone, don’t panic. Many issues can be resolved with some troubleshooting tips. First, make sure your drone is fully charged and that the controller is properly connected.
Check for any firmware updates and install them if necessary. If the issue persists, try resetting your drone to its default settings. Another common fix is to calibrate the drone’s sensors and compass.
These steps should help resolve most issues, but if you’re still having trouble, don’t hesitate to contact DJI support for assistance. They have a team of experts who can help you troubleshoot the issue and get your drone back in the air. Remember, when it comes to drone flying, safety should always come first, so never hesitate to reach out for help if you need it.
Conclusion
In conclusion, resetting your DJI Mini 3 Pro drone is like hitting the “refresh” button on your computer. It clears out any bugs, resets any settings, and gives your drone a clean slate. So whether you’re a seasoned drone pilot or a newbie just starting out, don’t be afraid to hit that reset button and start fresh.
Your DJI Mini 3 Pro will thank you for it.”
FAQs
How do I reset my DJI Mini 3 Pro drone to its factory settings?
To reset your DJI Mini 3 Pro drone to its factory settings, press and hold the power button for 5 seconds until the LED lights turn off. Then, press and hold the power button and the function button simultaneously for 10 seconds until you hear the drone beep twice. This will reset all settings to their default values.
What should I do if my DJI Mini 3 Pro drone is not responding to my commands?
If your DJI Mini 3 Pro drone is not responding to your commands, try resetting it to its factory settings using the steps mentioned above. If that doesn’t work, make sure that the remote controller is connected properly to the drone and that the battery is fully charged. If the problem persists, contact DJI customer support for further assistance.
How do I update the firmware of my DJI Mini 3 Pro drone?
To update the firmware of your DJI Mini 3 Pro drone, connect it to your mobile device using the DJI Fly app and follow the on-screen instructions. Make sure that the battery level of the drone is above 50% and that you have a stable internet connection. It is recommended to update the firmware regularly to ensure optimal performance and stability.
How can I calibrate the compass of my DJI Mini 3 Pro drone?
To calibrate the compass of your DJI Mini 3 Pro drone, follow the following steps:
1. Connect the drone to the remote controller and turn on both devices.
2. Open the DJI Fly app and go to the settings menu.
3. Select the “Sensors” option and then select “Compass”.
4. Follow the on-screen instructions to calibrate the compass. It is recommended to calibrate the compass before each flight to ensure accurate positioning and navigation.