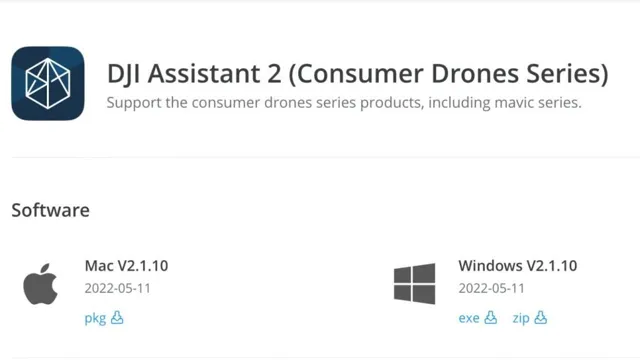Have you recently faced issues while flying your DJI Mini 3 Pro drone? Do you want to reset your drone to resolve these problems? A drone is a quintessential gadget for many enthusiasts and professionals who enjoy capturing stunning aerial footage. However, these sophisticated devices can encounter technical glitches, leading to unexpected crashes and unresponsive performances. That’s where resetting the DJI Mini 3 Pro drone can come to your rescue.
With this troubleshooting guide, you can quickly reset your drone and regain its optimal performance. Think of resetting your drone as a restart button that refreshes your drone’s software and firmware. So, if you’re wondering how to reset your DJI Mini 3 Pro drone, keep reading to find out!
Back Up Data Before Resetting
When it comes to resetting your DJI Mini 3 Pro drone, it’s important to remember to back up your data beforehand. The last thing you want is to lose all of your precious footage and settings because you forgot to save them. So, before hitting that reset button, make sure to transfer your files to a safe place like a hard drive or cloud storage.
Once you’ve backed up everything, you can proceed with the reset process. Keep in mind that resetting your drone can solve a variety of issues, such as software glitches or connectivity problems. Just be sure to follow the instructions carefully and remember to restore your backup data afterward.
That way, you can get back to flying and capturing stunning footage without missing a beat.
Save Pictures, Videos, and Settings
When you’re considering resetting your device, it is important to back up all of your important data beforehand. This includes pictures, videos, and any personalized settings that you have customized. Backing up your data ensures that you won’t lose anything important during the reset process.
It’s better to be safe than sorry, right? There are various ways to back up your data – you can use a cloud service like Google Drive or Dropbox, or you can plug your device into your computer and copy the files over manually. Whatever method you choose, make sure that you have all of your important data backed up before resetting your device. Otherwise, you run the risk of losing everything!

Use DJI Fly App Backup Option
As a DJI drone owner, you may encounter situations when you need to reset your drone to its default settings. In such cases, it’s imperative that you back up your data before resetting your DJI drone. DJI Fly App provides an easy option to back up your drone data, which includes your flight records, camera settings, and other significant information.
Backing up your data ensures that you don’t lose important information that you might need in the future. With the DJI Fly App backup option, you can easily retrieve your data after resetting your drone. So, make sure to back up your drone data before resetting it to avoid any loss of valuable information.
Resetting DJI Mini 3 Pro Drone
If you’re having trouble with your DJI Mini 3 Pro drone, you can reset it to its default settings to see if that resolves the problem. To reset the drone, locate the reset button on the battery compartment, which is located on the bottom of the drone. Use a small, pointed object like a paperclip to press the button down for three seconds.
Once you release the button, the drone will turn off and restart. Keep in mind that resetting the drone will wipe all custom settings and data, so you’ll need to reconfigure it before use. Whether you’re experiencing issues with GPS connectivity or questionable flight performance, resetting your DJI Mini 3 Pro drone could provide the solution you need to get back in the skies with confidence.
Press Power Button and Controller Link Button
If you’re having trouble with your DJI Mini 3 Pro drone, resetting it can help resolve some issues. To reset your drone, simply press and hold the power button until the lights turn off. Then, press and hold the controller link button until the status LED blinks rapidly.
Once the drone and controller have linked, you can power on the drone and start flying again. It’s important to note that resetting your drone should only be done as a last resort, after attempting other troubleshooting steps. If resetting your drone doesn’t resolve the issue, it’s best to contact DJI support for further assistance.
Follow DJI Fly App Instructions
If you’re experiencing any issues with your DJI Mini 3 Pro drone, resetting it may be the solution. The DJI Fly app provides step-by-step instructions on how to reset your drone to its default settings. First, ensure that your drone is turned off and disconnected from the remote controller and the DJI Fly app.
Next, connect your drone to a USB cable and a power source. Press and hold the power button for five seconds until the LED lights flash. Then, release the power button and wait for the lights to stop flashing.
Your drone has now been reset to its default settings. Remember to re-pair your drone with the DJI Fly app and your remote controller to resume flying. By following these simple instructions, resetting your DJI Mini 3 Pro drone shouldn’t be a difficult task.
Do a Hard Reset as a Last Resort
If you’re facing issues with your DJI Mini 3 Pro drone, performing a hard reset may be the best option. Sometimes, despite your best efforts, your drone may stop working due to various reasons such as firmware issues, connectivity errors, or hardware malfunctions. In such cases, a hard reset can help.
However, it’s essential to understand that a hard reset should be your last resort as it erases all your saved settings and data. To perform a hard reset on DJI Mini 3 Pro, press and hold the power button for about 15 seconds until you hear a beep sound. Once the reset is complete, you’ll have to calibrate your drone again and re-configure the settings.
A hard reset can help you fix numerous issues, but before you reset your drone, always make sure to back up your data and settings to avoid losing valuable information. Keep in mind that a hard reset may not always guarantee a fix, so if the problem persists, seek professional help.
Reactivating DJI Mini 3 Pro Drone
If you have a DJI Mini 3 Pro drone that is giving you trouble, resetting it might be the solution. There are a few different methods to reset your drone depending on the issue you are experiencing. If your device is not responding at all, try a hard reset.
This involves holding down the power button for 10-15 seconds until the drone beeps twice. If you are having issues with the drone’s connection, you can try resetting the Wi-Fi module by pressing and holding the reset button for 5-10 seconds. Another option is to reset the remote controller by pressing and holding down both the C1 and C2 buttons for 5-10 seconds.
Resetting your DJI Mini 3 Pro drone can help to resolve a variety of issues and get you back in the air in no time.
Reactivate Using DJI Fly App
If you’re looking to reactivate your DJI Mini 3 Pro drone, it’s important to know that this can be done using the DJI Fly app. First, ensure that your drone’s battery is fully charged and that it’s turned off. Then, open the DJI Fly app on your smartphone and connect it to your drone via Wi-Fi.
From here, you’ll be prompted to update your drone’s firmware if there’s an available update. Assuming everything checks out, you’ll then be taken to the main screen of the app, where you can adjust settings and take flight. It’s important to note that you should always fly your drone in accordance with local regulations and safety guidelines to avoid any legal or physical complications.
So, next time you want to take your DJI Mini 3 Pro for a spin, just remember to fire up the DJI Fly app and get ready for takeoff!
Enter Device SN and Activation Code
Reactivating DJI Mini 3 Pro Drone can be an easy process, but oftentimes people get stuck on the first step – entering the device SN and activation code. This information can be found on the bottom of the drone and inside the product box respectively. Once you have located these codes, go to the DJI website and click on the activation page.
Enter the codes in the appropriate boxes and click activate. It’s important to make sure that the codes are typed correctly and that your internet connection is stable during this process. Once activated, you will have access to all the features and capabilities of your DJI Mini 3 Pro Drone.
Get ready to take to the skies and capture breathtaking footage with your newly reactivated drone!
Conclusion
In conclusion, resetting the DJI Mini 3 Pro drone is like hitting the reset button on a bad day. It gives you a chance to start fresh, clear any glitches, and take off with renewed confidence. So, if you find yourself soaring into trouble, don’t panic – grab that reset button and watch your Mini 3 Pro take flight once again!”
FAQs
How do I reset my DJI Mini 3 Pro drone?
To reset your DJI Mini 3 Pro drone, power it on and press and hold the power button for 8 seconds until you hear two beeps. The drone will then reset.
What should I do if my DJI Mini 3 Pro drone is not responding?
If your DJI Mini 3 Pro drone is not responding, try resetting it by following the instructions above. If that doesn’t work, try updating the firmware or contacting DJI support for further assistance.
Can I reset my DJI Mini 3 Pro drone without using the power button?
No, the only way to reset the DJI Mini 3 Pro drone is by pressing and holding the power button for 8 seconds until you hear two beeps.
Will resetting my DJI Mini 3 Pro drone delete all my saved settings?
Yes, resetting your DJI Mini 3 Pro drone will erase all saved settings and configurations. It will be like starting from scratch. Make sure you backup any important settings before resetting.