Have you been experiencing laggy performance while playing your favorite games? Does your computer freeze up or crash regularly? One of the most common reasons for these issues is outdated graphics card drivers. Updating your graphics card drivers is a crucial aspect of maintaining your computer’s performance, and it’s a simple process. Think of it like tuning up your car – replacing old parts with new ones to make sure everything is running smoothly.
In this guide, we will explain what graphics card drivers are, how they work, why it’s essential to update them, and how to do it in just a few simple steps. So, let’s get started and revamp your computer’s performance!
Why Updating Graphics Card Drivers is Important
If you’re a gamer or graphic designer, updating your graphics card drivers is crucial. Graphics card manufacturers like NVIDIA and AMD regularly release new updates to improve the performance and add new features. These updates not only enhance the visual quality but can also fix any existing bugs or compatibility issues with the latest games.
To update your graphics card drivers, you can either do it manually through the manufacturer’s website or use third-party software like Driver Booster to automate the process. Just remember to back up your system and create a restore point before updating in case anything goes wrong. In conclusion, keeping your graphics card drivers up to date can greatly improve your gaming or design experience and ensure you’re getting the most out of your hardware.
Better Performance and Stability
Updating your graphics card drivers is an essential part of maintaining a high-performing and stable computer system. Graphics card drivers serve as the communication link between your graphics card and the operating system, making sure that the two work together seamlessly to display images, run programs, and play games. Outdated or missing graphics card drivers can result in lower frame rates, image stuttering, and incompatibility issues.
By updating your drivers, you can effectively improve your computer’s gaming and visual capabilities, making for a much smoother experience. Think of it like a car’s engine – without regular maintenance, the engine won’t run as well or last as long. Your graphics card is the engine of your computer’s visual performance, and updating those drivers is like changing the oil – it keeps things running smoothly.
So if you’re experiencing performance issues, the first thing to look at is whether your graphics card drivers are up-to-date.
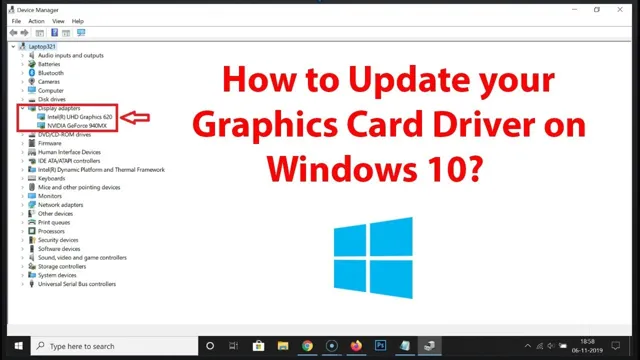
Compatibility with Latest Games and Software
Updating your graphics card drivers is crucial to ensure compatibility with the latest games and software. As technology advances, software and games become more demanding in terms of graphics and performance, and outdated drivers just won’t cut it. By updating your graphics card drivers, you’ll have access to the latest features and optimizations that can take your gaming and overall computing experience to the next level.
It’s like upgrading your car’s engine to keep up with the latest speed limits and traffic laws. Not only that, but updates can also fix bugs and security issues that can compromise your system’s stability and safety. So, if you want to enjoy the latest games without any hiccups or security concerns, updating your graphics card drivers is a must.
Don’t let your outdated graphics card hold you back from the full potential of your computer. Make sure to keep your drivers up to date to stay in the game.
Finding Your Graphics Card Details
Updating your graphics card drivers is essential if you want to improve your gaming, video streaming, or any other graphics-intensive application experience. Before updating the drivers, you must know your graphics card details. To find your graphics card details, you can use the Device Manager or third-party software like Speccy.
Open the Device Manager by right-clicking on the Start menu and selecting Device Manager. Under Display adapters, you will be able to see the name of your graphics card. Alternatively, download and install Speccy, and it will automatically detect the hardware installed on your system, including graphics card details.
Once you know your graphics card details, check the official website of the manufacturer to download and install the latest drivers available for your specific graphics card. Keeping your graphics drivers updated can enhance performance, fix bugs, and provide support for new games or applications. So ensure that you keep your drivers up to date regularly.
Windows Users: Using Device Manager
If you’re a Windows user who wants to find out more information about your graphics card, you can easily do so using your device manager. First, right-click on the Windows button in the bottom left corner of your screen, and select “Device Manager.” In the window that pops up, expand the “Display Adapters” category to see your graphics card listed.
Double-click on the graphics card to bring up its properties, which will include details such as the name of the graphics card, the manufacturer, the driver version, and more. This information can be useful for troubleshooting graphics-related issues, or for determining whether your graphics card meets the requirements for certain software or games. So, if you want to know the ins and outs of your graphics card, just head to your device manager and start exploring!
Mac Users: Using System Information or Terminal
As a Mac user, it is essential to understand how to find the details of your graphics card. You have two options, either using the System Information or Terminal. If you prefer the System Information method, follow these quick steps: First, click the Apple icon on the top left of your screen, select “About This Mac,” and then click on “System Report.
” Once you are on System Information, click on “Graphics/Displays,” and you will have all the necessary information about your graphics card. However, if you prefer the Terminal method, follow these steps: Open the Terminal app, type “system_profiler SPDisplaysDataType” and hit enter. Your graphics card details will be displayed, including its type, device ID, and VRAM.
Now that you know how to find the details of your graphics card, you can troubleshoot issues and optimize your system accordingly.
Downloading and Installing Updated Drivers
If you’re looking to improve the performance of your computer’s video game graphics or overall display quality, updating your graphics card drivers is a must. To do this, first determine which graphics card you have installed by opening your computer’s device manager and navigating to the display adapters option. Once you know your graphics card, visit the manufacturer’s website and search for the latest driver updates for your specific model.
Download the appropriate driver and follow the instructions provided by the manufacturer to install it. Updating your graphics card drivers can greatly enhance your computer’s display and overall performance, so it’s worth taking the time to stay up-to-date. So, if you haven’t updated your graphics card drivers, maybe it’s time to do so and experience a much smoother and visually impressive computer experience.
Identifying the Correct Driver for Your Card
If you’re experiencing issues with your graphics card, the first step is to identify the correct driver for your particular card. This can be a bit confusing, as there are many different models and versions of graphics cards, and each one requires a different set of drivers. The best way to do this is to visit the website of your graphics card manufacturer and look for the drivers section.
Once you’ve found the appropriate driver for your card, you can download and install it. It’s important to keep your drivers updated to ensure optimal performance and prevent any potential issues. By staying up-to-date with your graphics card drivers, you can ensure that your PC is running smoothly and that you’re getting the most out of your hardware.
Downloading from Manufacturer Website
When it comes to keeping your drivers up to date, one of the best things you can do is go straight to the manufacturer’s website. With so many different hardware configurations out there, downloading and installing updated drivers can be a confusing and time-consuming process. But by visiting the manufacturer’s website, you can be sure you’re getting the most compatible drivers for your specific hardware.
You’ll typically find a section dedicated to drivers, labelled as such, which will allow you to search for and download the latest drivers for your device. Installing them is easy, too: simply run the installer and follow the on-screen instructions. So don’t leave your system’s performance hanging in the balance – head to the manufacturer’s website today and keep those drivers up to date!
Installing the Driver
Downloading and installing updated drivers for your devices is essential for optimal performance. First, determine the manufacturer and model of your device and visit their website to download the latest driver. Be sure to select the correct operating system as drivers are specific to each version.
Once downloaded, navigate to the downloaded file and double-click to begin the installation. You may need to follow a few prompts and restart your device before the updated driver is fully installed. It’s important to keep your drivers updated regularly to ensure that your devices are running at their best.
Think of it like getting a regular tune-up for your car to keep it running smoothly. Neglecting to update your drivers can result in performance issues, crashes, and potentially even hardware damage. Don’t fall behind on updates, prioritize your device’s health and functionality.
Final Checks and Troubleshooting
Updating your graphics card drivers is a crucial step in optimizing your system’s performance and ensuring a smooth gaming experience. Before you proceed with the update, make sure to check the version of your current driver and compare it with the latest available version. This will help you determine whether an update is necessary or not.
Once you have confirmed that an update is needed, ensure to download the correct driver for your graphics card model and operating system. It is advisable to create a restore point or backup your system before proceeding with the installation to avoid any potential issues. After installation, check the device manager to ensure that the new driver is recognized and functioning correctly.
In case of any issues or errors, you can troubleshoot the problem by uninstalling and reinstalling the driver or seeking help from the manufacturer’s website or support. Regularly updating your graphics card drivers is necessary to keep your system performing at its best, allowing you to enjoy a seamless gaming and visual experience.
Verifying Installation through Device Manager or System Information
When it comes to installing new hardware on your computer, verifying that it’s properly installed is crucial. One way to do this is by checking the Device Manager or System Information. In the Device Manager, you can see a list of all the hardware connected to your computer and check if there are any issues with the installation.
If you see a yellow exclamation mark next to the hardware device, it means there’s a problem with the installation or driver. In System Information, you can see a detailed summary of the hardware and software installed on your computer, including the current status of each device. If you’re facing any issues, it’s important to troubleshoot them and ensure that the hardware is properly installed and configured.
Don’t hesitate to seek help from a professional or the manufacturer’s support team if needed. With proper installation and verification through Device Manager or System Info, you can ensure that your device is running smoothly and efficiently without any issues. So, the next time you install new hardware, be sure to check these essential tools and save yourself from any unwanted headaches down the road.
Troubleshooting Common Installation Issues
When you’re installing software on your computer, there are a few final checks and troubleshooting steps you should take to make sure everything is running smoothly. First, double-check that you have met all the system requirements and that your computer has enough space and memory to run the program. If you’re still having problems, try restarting your computer and running the installer again.
It’s also a good idea to disable any antivirus software temporarily, as this can sometimes interfere with the installation process. If all else fails, try downloading a fresh copy of the installer from the manufacturer’s website. By taking these steps and being patient, you can often overcome common installation issues and get your software up and running in no time.
So, next time you encounter installation problems, remember to keep calm, check your system requirements, and troubleshoot until you find a solution that works.
Conclusion
Updating your graphics card drivers is like getting a new pair of glasses – everything suddenly becomes clearer and more vibrant. It’s a simple process that can breathe new life into your computer and improve your gaming and video editing experience. With a few clicks and some patience, you can have the latest and greatest drivers installed and be on your way to enjoying smoother, more beautiful visuals.
So don’t settle for blurry, outdated graphics – give your computer the upgrade it deserves!”
FAQs
Why should I update my graphics card drivers?
Updating your graphics card drivers can improve the performance and stability of your computer, and ensure compatibility with the latest games and applications.
How do I check which graphics card driver version I have?
To check your graphics card driver version, go to Device Manager, locate your graphics card, right-click on it, select Properties, and go to the Driver tab. You should see the driver version listed there.
How do I download and install the latest graphics card drivers?
You can download the latest graphics card drivers from the manufacturer’s website or from the graphics card driver software. After downloading the driver, run the installer and follow the on-screen instructions to install the driver.
What should I do if there are issues with the updated graphics card drivers?
If you experience issues with the updated graphics card drivers, you can try rolling back to the previous version or performing a clean installation of the driver. You can also seek support from the manufacturer or a professional technician.
