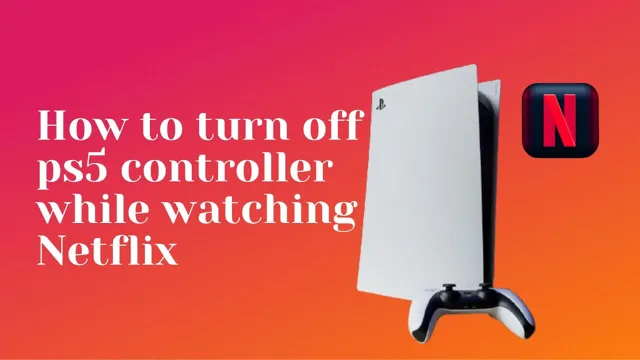Sitting down to binge-watch your favorite shows on Netflix can be a relaxing and much-needed break from the hustle and bustle of everyday life. However, if you’re using a PlayStation 5 controller to navigate your way through your shows, you may be wondering how to turn it off when you’re finished. After all, leaving it on can drain the battery and lead to unnecessary wear and tear.
Fortunately, turning off your PS5 controller is a quick and easy process that can be done with just a few clicks of a button. In this blog post, we’ll walk you through the steps you need to take to turn off your controller while streaming on Netflix. Whether you’re a seasoned gamer or a newcomer to the world of PlayStation, we’ve got you covered.
So sit back, relax, and let’s get started!
Introduction
When it comes to streaming your favorite shows or movies on Netflix, sometimes you just want to sit back and relax without interruptions. However, if you’re using a PS5 controller to watch Netflix, you may wonder how to turn it off without shutting down the whole system. Luckily, it’s quite simple to do so.
If you’re done watching, simply hold down the PlayStation button located in the center of the controller until the Quick menu appears. From the menu, select the “Power” tab, and then choose “Turn off controller.” This will instantly turn off your PS5 controller without disrupting your Netflix viewing experience.
With just a few clicks, you can now enjoy your binge-watching session without any distractions.
Why turn off the controller during Netflix streaming?
Netflix streaming, controller, turn offHave you ever wondered why turning off your controller during Netflix streaming is a good idea? Well, it’s not just about conserving battery life or preventing accidental button presses. It’s actually because some controllers can interfere with the streaming quality of your Netflix content. This usually happens when the controller is still connected to your device and accidentally bumped, causing it to send signals to your device.
This can lead to lags, buffering, and even video quality degradation. So, turning off your controller during Netflix streaming can help ensure a smoother and better viewing experience. Don’t let a simple mistake ruin your binge-watching session.
Just remember to turn off the controller and enjoy your favorite shows uninterrupted!

Step-by-Step Guide
Do you want to know how to turn off your PS5 controller while watching Netflix? We’ve got you covered with a step-by-step guide! First, press the PlayStation button on your controller to bring up the control center. Then, scroll down to the power options icon and press X. From here, select “Turn Off Controller” and press X again.
Your controller should now be turned off, giving you a break from the constant glow of the controller lights. Not only will this help save your controller’s battery life, but it can also provide a more immersive viewing experience without the distraction of the lights. So go ahead and give it a try the next time you settle in for a Netflix marathon on your PS5!
Step 1: Open Netflix app
Opening the Netflix app is the first step towards binge-watching an entire season in one sitting! If you’re not sure how to navigate the app, we’re here to help. Simply go to your home screen and find the Netflix icon. Once you open the app, you’ll be taken to the homepage where you can browse through popular titles, new releases, and recommended shows and movies tailored just for you.
If you want to pick up where you left off, click on “Continue Watching.” From here, you can choose a show, movie, or documentary to watch. Alternatively, you can search for a specific title using the search bar at the top of the page.
Don’t forget to get comfortable and grab your favorite snacks before diving into your next Netflix binge session!
Step 2: Pause streaming
When it comes to streaming, sometimes it’s necessary to take a break. Maybe you need to step away from your computer for a while or maybe you just need to take a few minutes to recharge. Whatever the reason, pausing your stream is a simple process that can help you take a breather without disrupting your viewers too much.
To pause your stream, all you need to do is hit the “Pause” button in your streaming software. This will stop the video and audio feed from going out to your viewers, giving you the time you need to take a break. Depending on your software, you may also have the option to show an image or message to your viewers while your stream is paused, letting them know that you’ll be back soon.
Keyword: Pause streaming
Step 3: Press PS button on controller
Now that you have successfully connected your PS3 controller to the console, it’s time to move on to the next step, which is pressing the PS button on your controller. This is a crucial step in the process as it ensures that the controller is synced with the console and ready to use. The PS button is located in the center of the controller, and it usually has the PlayStation logo on it.
It’s essential to note that pressing the PS button is not the same as turning on the controller. The PS button is specifically used to activate the controller and connect it to the console. Once you press the PS button, you should see the LED lights on the controller start to blink.
This indicates that the controller is syncing with the console. After a few seconds, the controller should be fully synced and ready to use. Remember, if you encounter any issues during the process, you can always refer to the console’s user manual for troubleshooting tips.
Step 4: Select ‘Sound/Devices’
Now that you have accessed your PS4 controller on your computer and opened the audio devices settings, it’s time to select ‘Sound/Devices.’ This step is crucial if you want to use your PS4 controller to play games on your computer with audio. Once you’ve selected sound/devices, you’ll see a few different options.
The first option is ‘Input device.’ This allows you to choose which device you want to use as your microphone. If you’re using a headset with a built-in microphone, this is where you’ll select it.
The next option is ‘Output device.’ This is where you choose which device you want to use for audio output. If you’re using headphones, make sure to select them from this option.
Finally, make sure to select ‘Controller Speaker’ under ‘Output to Headphones’ if you want to hear audio from your controller’s speaker. Overall, selecting ‘Sound/Devices’ is a critical step in using your PS4 controller to play computer games with audio.
Step 5: Choose ‘Turn off Device’
If you’re looking to turn off your device, perhaps to conserve power or address a particular issue, it’s easy to do so following a few simple steps. First, locate the power button on your device; this may be a physical button or a software option. Next, hold down the power button until a menu appears.
From here, select “Turn off Device,” which will initiate the shutdown process. Depending on your device, you may be prompted to confirm this action. Once you’ve done so, your device will shut down, and you can then safely unplug or turn off any associated accessories.
By following these simple steps, you can efficiently power down your device and ensure it’s ready when you need it again.
Additional Tips
If you’re wondering how to turn off your PS5 controller while watching Netflix, you’re not alone. Many people have experienced the frustration of trying to turn off their controller only to find that it stays on, draining the battery. Luckily, there are a few simple tips you can follow to avoid this problem.
Firstly, you can try pressing and holding the PlayStation button on your controller for around 10 seconds until the controller turns off. Alternatively, you can go to the PS5 Settings menu and choose the Power Saving option. From there, you can choose to turn off your controller after a certain amount of time has passed.
Lastly, you can also try unplugging your controller if you’re not using it for an extended period. By using these tips, you can enjoy your Netflix binge-watching sessions without having to worry about your controller draining its battery.
Alternative method for turning off controller
If you’re looking for an alternative method for turning off your controller, there are a few additional tips you might find helpful. One option is to unplug the controller from the console or PC. Another option is to turn off the console or PC itself, which should automatically turn off the controller as well.
Additionally, some controllers have a power-saving mode that will automatically turn off the controller after a certain period of inactivity. Whatever method you choose, it’s important to make sure your controller is properly turned off to conserve battery life and prevent any potential damage to the controller or console.
Benefits of turning off your controller during streaming
One benefit of turning off your controller during streaming is that it reduces the chance of accidentally pressing buttons and interrupting your gameplay or streaming session. It also prevents the controller’s battery from running out, which can be a hassle during long streams. In addition, turning off your controller can help reduce distractions and improve your overall focus.
You can even take it a step further and turn off notifications on your console to minimize interruptions further. Lastly, be sure to prioritize investing in a reliable and high-quality controller that won’t require constant fiddling or distraction during streams. Happy streaming!
Conclusion
Just like a catnap after a meal, giving your PS5 controller a much-needed break is crucial. To turn it off while watching Netflix, simply press and hold the PlayStation button until the quick menu appears. Then, select “Turn off controller” and voila! Your controller can rest easy while you binge-watch your favorite shows.
So go ahead, give that controller a well-deserved nap and come back refreshed for your next gaming adventure!”
FAQs
How do I turn off my PS5 controller when watching Netflix?
To turn off your PS5 controller while watching Netflix, press and hold the PS button until the Quick Menu appears on your screen. From there, select “Turn Off Controller.”
Can I turn off my PS5 controller from the Netflix app?
No, you cannot turn off your PS5 controller from within the Netflix app. You must use the PS button and Quick Menu to do so.
Will turning off my PS5 controller while watching Netflix pause the show?
No, turning off your controller will not pause the show. The show will continue to play uninterrupted.
Can I turn off my PS5 controller without stopping playback on Netflix?
Yes, you can turn off your PS5 controller without stopping playback by holding the PS button and selecting “Adjust Sound and Devices” from the Quick Menu. From there, select “Turn Off Device” to turn off your controller.