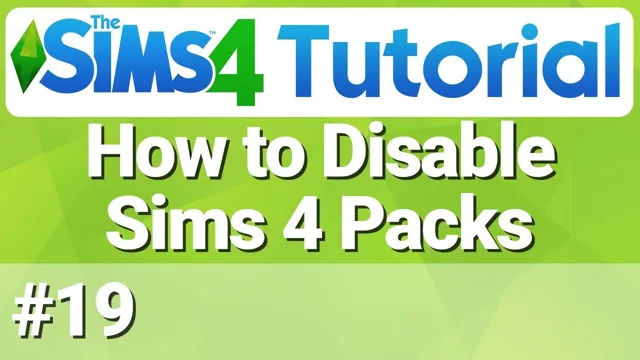Do you feel like you have too many Sims 4 packs installed and can’t keep track of them all? Or perhaps you just want to streamline your gameplay experience. Whatever your reasons may be, disabling packs in Sims 4 is a great solution. It allows you to customize your game and play the way you want, without being overwhelmed by too much content.
It’s like decluttering your virtual world and creating your own unique space. So, let’s dive into how you can disable packs in Sims 4 and make your gaming experience more enjoyable and manageable.
Introduction
If you’re a Sims 4 player, you may have purchased some expansion packs that you no longer want to use or feel overwhelmed by. Luckily, it’s possible to disable packs in Sims 4 and focus on the content that you enjoy the most. To do this, simply go to the “Game Options” menu, select the “Other” tab, and uncheck the packs that you want to disable.
By doing this, you’ll free up space on your computer, and you can enjoy a less cluttered and more streamlined gaming experience. Be aware that disabling packs won’t delete any saved games or Sims that you’ve created using them, so you can still access them if you ever decide to re-enable the pack. Whether you want to streamline your game or just take a break from certain packs, disabling them is a straightforward and helpful option.
Why Disable Packs?
As a Minecraft player, you might have noticed that there are several types of resource packs available for download. Resource packs are essentially a collection of files that change the game’s textures, sounds, and other visual elements. However, sometimes disabling packs may be necessary.
One reason for this could be performance issues – resource packs can consume a lot of your computer’s resources, leading to lags and crashes. Another reason may be related to compatibility issues between different packs. Using multiple resource packs could lead to problems, and disabling them may be the only solution.
Therefore, it’s essential to understand why and how to disable resource packs to ensure a smooth and uninterrupted Minecraft experience.
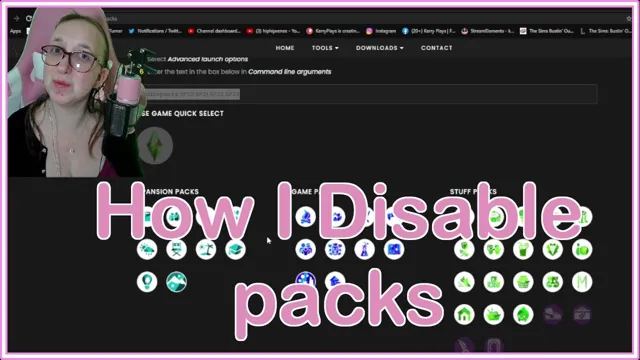
Step-by-Step Guide
If you have been playing The Sims 4 for a while, you may have accumulated several packs. However, not all players enjoy all the packs available. Luckily, the game lets you disable the ones you do not enjoy.
So, if you want to learn how to disable packs in Sims 4, here’s how to do it. Firstly, select the game on your computer and click on the gear icon. This will take you to the game options menu.
From the list, click on Game Options and then select the Other tab. Uncheck the boxes next to the packs you want to disable. Finally, click on Apply Changes and restart the game.
You will be playing without your selected disabled packs. Keep in mind that while disabling the packs will affect your saved games, it does not delete any of the content. If you decide to enable the packs later, all you have to do is repeat these steps.
That’s it, you now know how to disable packs in Sims 4 to customize your experience and play with only the content you enjoy.
Step 1: Open the Game
Opening a game is the first step to diving into the virtual world of adventure and excitement. To do so, you need to locate the icon for the game and click on it. This can typically be found on your desktop or in your programs folder.
Once you’ve located the game, simply click on it to launch it. A loading screen will appear while the game loads all the necessary files, and soon you’ll be transported to a whole new world where you can explore, complete missions, and battle enemies. It’s important to note that some games may require you to log in or create an account before you can start playing.
So, there you have it – step one of your virtual adventure!
Step 2: Click on the ‘…’ Icon
After launching Instagram on your device, locate the post you wish to take action on, and click on the three dots (ellipsis) icon. This icon can be found at the top right corner of the post, denoting options to take further actions beyond just liking or commenting on a post. It’s like a secret menu that provides a suite of options including saving a post for later, copying a link to share elsewhere, reporting a post, muting the user or the post or even turning post notifications on or off.
Once you click this icon, the full menu of options will be displayed. This is where you choose the action you want to take. It’s important to note that some options are not available for all posts, as it depends on the user’s privacy settings, your relationship with the user, and so on.
However, it’s always worth checking out what’s available to ensure you maximize the usage of this feature.
Step 3: Select ‘Game Options’
After selecting “Create a Game” and choosing your desired game mode, the next step in creating your custom game on Discord is to select “Game Options.” This is where you can personalize the game settings to your liking, such as adjusting the time limit for rounds or enabling certain features like friendly fire or respawn. You can also change the map settings if applicable, or select which weapons or equipment will be available to players.
It’s important to remember that the game options you select will greatly impact the gameplay experience for you and your participants, so take your time to consider what options will make for the best gaming experience. By customizing your game options, you create a unique and engaging environment for everyone involved.
Step 4: Choose ‘Pack Management’
After selecting the pack that you want to manage in your Sims 4 game, the next step is to click on the ‘Pack Management’ option. This is a vital step in customizing your gameplay and ensuring that you have everything set up exactly how you want it. It allows you to access a variety of options, such as turning specific expansion packs on or off, or uninstalling packs that you no longer want to use.
This is especially important if you have limited space on your computer and need to free up some room. With pack management, you can also select the order in which the packs load, giving you more control over how your game runs. Overall, this step is essential for any Sims 4 player who wants to tailor their gameplay experience to their unique preferences.
So, whether you want to activate additional content or uninstall some unwanted packs, pack management is the way to go.
Step 5: Disable the Packs
Now that you’ve installed all the necessary resource packs, it’s time to disable them. Why would you want to do that? Simple – having too many packs enabled can negatively impact your game’s performance. Each pack adds extra data that your computer needs to process, which could lead to lagging and slower gameplay.
To disable a pack, simply go back to the resource pack menu and click the arrow next to the pack you want to disable. Click “Disable” and the pack will no longer be active in your game. It’s important to note that disabling a pack does not remove it from your game entirely – you can still re-enable it later if you choose.
By disabling unnecessary packs, you can ensure smoother gameplay and a more enjoyable gaming experience. So, why not give it a try and see the results for yourself?
Step 6: Save Changes
Now that you have made the necessary changes to your website, it’s time to save your progress. Saving changes is an easy process that can be done by simply clicking the “Save” or “Update” button. Before you do this, it’s crucial to ensure that you’ve reviewed your changes one last time to avoid any errors or mistakes that could negatively affect your website.
When you save your changes, make sure to check that your website is still functioning correctly by double-checking all links, menus, and pages. Save your changes regularly to ensure that you don’t lose any progress. By following these simple steps, you’ll be able to successfully save and update your website whenever necessary.
Remember, regular updates and maintenance to your website is crucial for its success and growth.
Conclusion
In conclusion, disabling packs in The Sims 4 is as easy as taking candy from a baby (not that we condone that kind of behavior). All you need to do is access the game’s library, uncheck the boxes of the packs you no longer want to use, and voila! You’ll be left with a game that’s leaner, meaner, and tailored to your unique preferences. So next time you’re feeling overwhelmed by the sheer amount of content in The Sims 4, remember that disabling packs is always an option.
Just don’t forget to save your game first!”
Enjoy Playing Sims 4 without Packs
Are you a Sims 4 player who wants to enjoy the game without any additional packs? You’re not alone! Many players prefer to stick to the base game rather than buying expensive expansion packs. Here’s how you can play Sims 4 without packs:First, start by launching the game as usual. You’ll see the option to create a new game or load an existing one.
Choose “create a game” and select your preferred world. Then, choose a pre-made family or create your own. Remember, without expansion packs, your options for creating a Sim will be limited.
Once you’ve created your Sim, it’s time to start playing! The base game has plenty of options for furnishing your home, finding a job, and socializing with other Sims. You can even start a family and build your own legacy without any additional packs.Keep in mind that without expansion packs, your game may feel limited compared to other players.
However, this doesn’t mean you can’t enjoy playing Sims 4! Take advantage of what the base game has to offer and create your own unique story.In conclusion, enjoying Sims 4 without packs is possible. By following these simple steps, you can start playing the game without any additional expenses.
Remember to be creative and use your imagination to make the most out of the base game. Who knows, you may even discover new ways to play without the need for expansion packs!
FAQs
How do I disable packs in Sims 4?
To disable an expansion pack, game pack or stuff pack in The Sims 4, launch the game and go to the “Game Options” menu. From there, click on “Other” and then “Game Packs” or “Expansion Packs” or “Stuff Packs”. You can then uncheck the box next to the pack you want to disable.
Can I disable multiple packs at once in Sims 4?
Yes, you can disable multiple packs at once in Sims 4. Simply uncheck the boxes next to all the packs you want to disable in the “Game Packs” or “Expansion Packs” or “Stuff Packs” menu.
What happens when I disable a pack in Sims 4?
When you disable a pack in Sims 4, all the content related to that pack will no longer be available in your game. This includes items, clothes, features, and gameplay elements.
Can I enable a disabled pack in Sims 4?
Yes, you can enable a disabled pack in Sims 4. Simply go back to the “Game Options” menu, click on “Other”, and then “Game Packs” or “Expansion Packs” or “Stuff Packs”. Check the box next to the pack you want to enable, and the content related to that pack will become available again in your game.