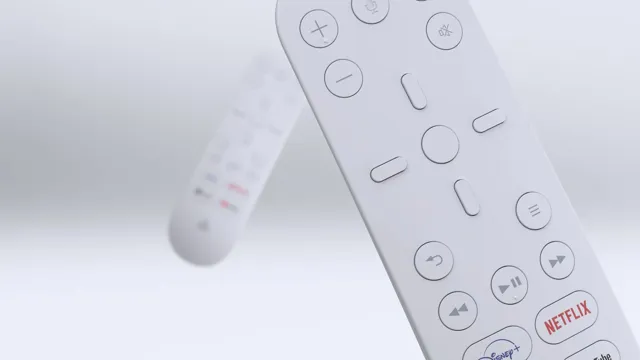If you’re a proud owner of the latest PlayStation 5, you know that navigating its features can be an overwhelming experience. However, connecting your media remote to your PS5 should be a straightforward process that enhances your gaming experience. Imagine being able to access all your media content from one source, and all you need is a simple remote control.
A media remote is an essential accessory for your PS5, and in this blog, we’ll guide you on how to connect your media remote to your PS You’ll be able to relax and enjoy your media without worrying about multiple controllers and buttons. Let’s dive in and explore how to connect your media remote to your PS5!
What You’ll Need
If you’re wondering how to connect your media remote to your PS5, don’t worry, it’s a straightforward process! But first, you’ll need a few things: a PS5 console (obviously), a media remote, and a TV that’s compatible with the PS Once you have these essentials, you can begin the setup process. Start by turning on your PS5 and navigating to the settings tab.
From there, select “accessories,” then “bluetooth devices.” Next, put your media remote in pairing mode by holding down the PS and Share buttons for a few seconds until the light on the remote starts flashing. Your PS5 should detect the remote and prompt you to connect it.
Once it’s connected, you’re all set! You can now use your media remote to control your PS5 without having to use your controller. Overall, connecting your media remote to your PS5 is a simple and seamless process that can enhance your gaming and entertainment experience.
Media Remote
If you’re tired of constantly juggling multiple remote controls when watching TV or streaming your favorite movies and shows, a media remote might be the solution you need. To get started, all you’ll need is a compatible media device, such as a smart TV, streaming stick, or gaming console, and a media remote that’s designed to work with it. Some popular options include the Amazon Fire TV remote, the Roku remote, and the Apple TV Siri remote.
These devices typically use Bluetooth or Wi-Fi to connect to your media player, offering a more seamless and convenient user experience. Plus, many media remotes include additional features like voice control, backlighting, and programmable buttons, making them even more versatile and user-friendly. So, if you’re ready to simplify your home entertainment setup and streamline your media navigation, a media remote is definitely worth considering.

PS5 Console
If you’re planning to buy a PS5 console, there are a few things to keep in mind to ensure that you have the best possible gaming experience. First up, you’ll need to make sure that you have a 4K TV that supports 120Hz refresh rates. This will allow you to take full advantage of the PS5’s powerful hardware and enjoy games at their highest resolution and frame rates.
Additionally, you’ll want to make sure that you have a strong internet connection to take advantage of online multiplayer features and game streaming services like PlayStation Now. Fortunately, the PS5 comes with an ethernet port and supports Wi-Fi 6, so you shouldn’t have any issues connecting to the internet. Finally, it’s worth investing in a good gaming headset to fully immerse yourself in your favorite games and communicate effectively with your teammates during multiplayer matches.
With these key components in place, you’ll be ready to experience the best that the PS5 has to offer and take your gaming to the next level.
Step-by-Step Guide
Connecting a media remote to your PlayStation 5 is a simple process that can enhance your gaming experience. To get started, turn on your PS5 and navigate to the settings menu. From there, select “accessibility” and then “enable remote play”.
This will allow your PS5 to recognize and connect to the remote. Next, turn on your media remote and hold down the PlayStation and Share buttons until the light bar flashes. This indicates that the remote is in pairing mode and ready to connect.
Finally, go back to the PS5 settings menu, select “accessories”, and choose “Bluetooth devices”. Your media remote should appear on the list of available devices – select it to complete the connection. Once connected, you can easily navigate through menus and control your media playback, making your gaming experience smoother and more enjoyable.
Turn on Your PS5
If you’re lucky enough to have gotten your hands on a shiny new PS5, getting started is easy as pie! The first step is to plug in the power cable and connect your HDMI cable to the PS5 and your TV or monitor. Once that’s done, press the power button on the PS5, which is the button with the PlayStation logo on it. From here, simply follow the prompts on the screen to get your PS5 connected to the internet, set up your user account, and customize your settings to your liking.
You’ll also be prompted to download any updates or firmware that may be available, so be sure to have a reliable internet connection handy. And with that, your PS5 will be up and running in no time! Now it’s time to explore all the incredible games and features the PS5 has to offer. Happy gaming!
Press and Hold PS Button on Remote
If you’re an avid PlayStation user, you probably know that the PS button on your remote is essential for accessing various features. But did you know that you can press and hold the PS button on your remote for even more functions? Here’s a step-by-step guide on how to do just that:Hold down the PS button on your remote for about two seconds.
A quick menu will appear on your screen, giving you access to various settings.
Use the arrow keys on your remote to navigate the menu and choose the desired function. Press the X button on your remote to select the function.
This simple trick can save you a lot of time and effort, especially if you frequently use your PlayStation for streaming or navigating various apps. From adjusting sound settings to checking your notifications, the quick menu has a wide range of options that you can access with just a few clicks. So, next time you use your PlayStation remote, don’t forget to give the PS button a long press and enjoy the added convenience!
Select Devices in Control Center Menu
When it comes to controlling your Apple devices, the Control Center menu can be your best friend. But did you know that you can select which devices are shown in the Control Center menu? It’s a handy feature that can help you quickly access the devices you use most often. Here’s how to do it:First, open the Control Center menu by swiping down from the top right corner of your iPhone or iPad screen.
Then, press and hold the box that shows your Wi-Fi, cellular, and battery status. This will bring up a new menu that includes a list of devices you can control, such as your Apple TV, HomePod, or AirPods.To select which devices are displayed in this menu, simply tap the “Customize Controls” option at the bottom.
Here, you’ll find a list of all the available controls you can add or remove from the Control Center menu. Look for the section labeled “More Controls,” and find the devices you want to add. Once you’ve found them, tap the green plus sign next to each one to add it to the menu.
You can also rearrange the order of your controls by tapping and holding the three horizontal lines next to each item, and then dragging them to the desired location. Once you’re happy with your choices, tap “Done” to save your settings and return to the Control Center menu.Overall, adding and removing devices from the Control Center menu is a quick and easy way to access your favorite devices without having to navigate through multiple menus.
Give it a try and see how it can simplify your daily routine!
Choose Bluetooth Devices and Select Media Remote
When it comes to using your Bluetooth devices as media remotes, there are a few simple steps you need to follow. First, make sure both your device and the Bluetooth device you want to connect to are turned on and within range. Next, go to your device’s Bluetooth settings and choose the device you want to connect to.
Once you’ve connected to the device, you can select Media Remote from the list of services. This will allow you to use your Bluetooth device to control media playback on your connected device, whether that’s your phone, tablet, or computer. It’s important to note that not all Bluetooth devices support the Media Remote service, so make sure to check before purchasing or attempting to connect to a device.
Overall, connecting your Bluetooth device as a media remote is a quick and easy process that can make controlling your media playback much more convenient.
Tips and Troubleshooting
Connecting your media remote to your PS5 is a simple process that can enhance your gaming and streaming experience. The first step is to ensure that your remote is compatible with the PS5, as older PlayStation remotes will not work with the new console. Once you have confirmed compatibility, turn on your PS5 and go to the settings menu.
Select “accessories” and then “Bluetooth accessories.” Make sure your remote is in pairing mode by holding down the PS and Share buttons until the light bar on the remote begins to flash. Your PS5 should detect the remote and display it on the screen.
Select it and complete the pairing process. If you encounter any issues with the pairing, try resetting your remote and PS5 by turning them off and back on again. Remember, a connected media remote can make navigating your PS5 and streaming content much easier, so take the time to set it up properly.
Make Sure Remote is Charged
When you’re settling in for a cozy night in, the last thing you want is for your remote to die in the middle of your favorite show. To avoid this frustrating situation, it’s important to make sure your remote is charged before you sit down to watch. Many remote controls these days come with rechargeable batteries, so it’s a good idea to get into the habit of plugging them in overnight so they’re ready to go the next day.
If your remote doesn’t have a rechargeable battery, make sure you keep spare batteries on hand so you can quickly replace them when they run out. By taking a few simple steps to keep your remote charged, you’ll be able to enjoy uninterrupted viewing whenever you want. So, do you make a habit of charging your remote regularly, or have you been caught out by a dead battery before? Let us know in the comments!
Place Remote Close to Console
When setting up a remote for your console, it’s important to place it close by for optimal performance. Keeping the remote nearby ensures that it’s within range of the console’s infrared (IR) signal. If the remote is too far away, it may not register commands properly, leading to frustration and inconvenience.
Additionally, if multiple people are using the remote, it’s important to keep it in a central location that is easily accessible to everyone. By placing the remote close to the console, you can ensure a smooth and frustration-free experience every time you use your entertainment system. Remember, convenience is key when it comes to using a remote, so don’t hesitate to experiment with different positioning options to find the perfect spot.
Restart Your PS5 If Remote Doesn’t Pair
If you’re having trouble pairing your PS5 remote, the first step you should take is to restart your console. Sometimes, temporary glitches or errors can cause the remote to fail to pair. Restarting your PS5 can help clear out any bugs and give your system a fresh start.
To do this, go to the Home Screen and select the Power icon. Then, choose “Restart PS5” and wait for the console to complete the process. Once it’s back up and running, try pairing your remote again.
If you’re still experiencing issues, there may be other troubleshooting steps you can try, such as resetting your remote or checking for software updates. Don’t hesitate to reach out to Sony support for further assistance. With a little patience and persistence, you’ll be back to gaming in no time!
Enjoy Your Media Remote
Connecting your media remote to your PS5 is a quick and easy process that allows you to control your entertainment experience from the comfort of your couch. Start by pressing the PS button on your remote and the power button on your PS5, making sure both are within range of each other. Then go to the settings menu on your PS5, select “Accessories,” and choose “Bluetooth devices.
” Your media remote should appear in the list of available devices, so select it and click “Pair.” Once the pairing is complete, your media remote should be connected and you can start using it to navigate the PS5’s media features. With your media remote, you can easily play, pause, rewind, and fast-forward your favorite movies and shows without having to get up from your seat.
So sit back, relax, and enjoy the convenience of your newly connected media remote.
Conclusion
Congratulations! You have successfully cracked the code on how to connect a media remote to your PS Now, sit back, relax and enjoy seamless control over your media with just a few clicks. Whether you’re binge-watching Netflix or blasting tunes on Spotify, your remote is the ultimate sidekick to your gaming and entertainment experience.
So, why settle for pressing buttons on your controller when you can elevate your setup with the ultimate media remote? Go ahead, take the plunge and thank us later for making your life just a little bit easier.”
FAQs
What is a media remote for PS5?
A media remote for PS5 is a small and compact device that enables you to control media playback on your PS5 console, including streaming services like Netflix and YouTube.
How do I connect my media remote to my PS5 console?
To connect your media remote to your PS5 console, you will need to follow these steps:
1. Turn on your PS5 console and go to Settings.
2. Select Devices and then Bluetooth Accessories.
3. Press and hold the PS5 and Share button on your media remote until the light on the remote starts blinking.
4. Your PS5 should detect the media remote within a few seconds. Once detected, select it from the list of available devices to pair it with your console.
5. Your media remote is now connected and ready to use.
My media remote is not connecting to my PS5 console. What should I do?
If your media remote is not connecting to your PS5 console, you should try the following troubleshooting steps:
1. Make sure your media remote is charged and turned on.
2. Move your media remote closer to your PS5 console as distance can sometimes interfere with the Bluetooth connection.
3. Turn off your console and unplug it from the power source for at least 30 seconds before turning it back on and trying to connect your media remote again.
4. If none of the above steps solve the issue, try resetting your media remote by inserting a small pin into the reset button on the back of the remote.
Can I use my media remote to control my TV volume?
Yes, you can use your media remote to control the volume of your TV. To do this, you need to set up your media remote to control your TV through HDMI-CEC. To set this up, go to Settings on your PS5 console and select System > HDMI. From there, turn on the ‘Enable HDMI Device Link’ option and follow the on-screen instructions to set up your media remote to control your TV volume.