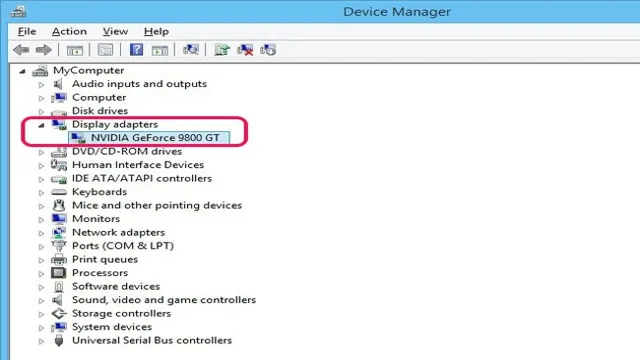Have you ever experienced lag while gaming? Or noticed that your computer’s display isn’t as crisp as it used to be? These issues might be caused by something as simple as an outdated graphics card. Checking on the health of your graphics card is crucial in ensuring your computer runs smoothly and efficiently. Think of your graphics card as the engine of your computer’s display.
Just like you wouldn’t expect a car to run smoothly with a faulty engine, your computer won’t function optimally with a sickly graphics card. So, let’s take a look at how to check your graphics card and keep it in tip-top shape.
Windows Users
If you’re a Windows user and you’re wondering how to check your graphics card, you’ve come to the right place! Checking your graphics card is important, especially if you want to make sure you have the latest and greatest specs for gaming or other high-performance tasks. To check your graphics card, you can simply open your Start menu and search for “Device Manager.” From there, you’ll want to expand the “Display adapters” category to see the name of your graphics card.
You can then do a quick Google search to check the specs and make sure everything is up to date. It’s also important to note that if you have an NVIDIA or AMD graphics card, you can download their respective software programs (GeForce Experience for NVIDIA and Radeon Software for AMD) to check for updates and manage your graphics settings. Keeping your graphics card up to date can help boost performance and ensure a smoother computing experience.
Using Device Manager
If you’re a Windows user and you’re experiencing some issues with your computer’s hardware, you might want to consider using Device Manager to help you out. Device Manager is a built-in tool that allows you to manage and control the various devices connected to your computer, including printers, keyboards, mice, USB devices and more. To access Device Manager, simply search for it using the Search bar in the Start menu.
Once opened, you’ll be able to see all of the devices connected to your computer and their statuses. From here, you can update drivers, enable or disable devices, and troubleshoot issues. So the next time you’re having issues with your computer’s hardware, give Device Manager a try – it might just be the solution you’re looking for!
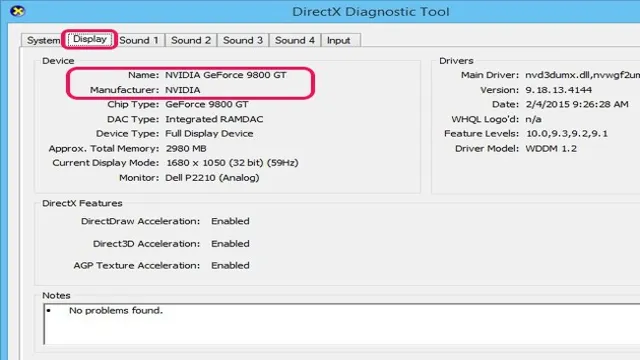
Using DirectX Diagnostic Tool
DirectX Diagnostic ToolIf you’re a Windows user, you might find yourself in a situation where your computer is not performing as expected while running graphics-intensive programs or games. Fortunately, Windows has built-in DirectX Diagnostic Tool that can help you diagnose the issue. To access it, simply type “dxdiag” in the search bar and hit enter.
This tool gathers information about your system hardware and drivers, which you can then use to troubleshoot any issues or check whether your hardware meets the minimum requirements for a specific game or program. The tool also provides valuable insights into your system’s graphics card performance, including the current driver version, direct X features, and any potential issues that might affect its performance. So, if you’re experiencing any graphics issues on your Windows computer, the DirectX Diagnostic Tool is a useful tool to use before considering any expensive hardware upgrades.
Mac Users
Are you a Mac user wondering how to check your graphics card? It’s a valid question, especially if you’re into gaming or graphic design. Fortunately, checking your graphics card on a Mac is a relatively straightforward process. You can start by clicking on the Apple menu on the top left corner of your screen and selecting the “About This Mac” option.
From there, click on the “System Report” button. In the new window that opens, select “Graphics/Displays” under the hardware section on the left-hand side. Here you’ll find all the information you need about your graphics card, including the model, type and VRAM.
Alternatively, you could also download third-party software like GPU-Z or OpenCL to check your graphics card’s specifications. By doing this, you can ensure that you have the correct hardware requirements for your gaming or graphic design needs.
Using System Information
If you’re a Mac user and want to know more about your system information, there are several easy ways to do it. One of the simplest methods is to use the built-in System Information app, which provides a comprehensive view of all the hardware and software components on your Mac. To access this app, simply click on the Apple menu, select “About this Mac,” and then click the “System Report” button.
This will bring up a window that displays a wealth of information about your Mac, including the processor, memory, storage, graphics card, and more. You can also use third-party apps like CleanMyMac X or iStat Menus to get even more detailed information about your Mac’s performance and resource usage. Ultimately, understanding your system information can help you troubleshoot problems, optimize performance, and make informed decisions when it comes to upgrades and system maintenance.
Using Terminal
If you’re a Mac user, you likely appreciate the convenience of using the Terminal program. This powerful tool gives you access to many functions of your operating system, helping you to quickly accomplish a range of tasks. Whether you need to move files, check your system’s status, or perform network diagnostics, the Terminal can handle it all.
Of course, those who are new to using the Terminal may feel a bit intimidated at first. However, you’ll soon discover that once you get the hang of it, you’ll wonder how you ever got along without it. With just a few simple commands, you can navigate your system, edit files, and much more.
So why not take some time to explore the Terminal and see what it can do for you?
Linux Users
As a Linux user, checking your graphics card could be a crucial step in troubleshooting or upgrading your system. Luckily, there are a few methods to do so. One easy way is to use the terminal and type “lspci | grep VGA” which will display the graphics card model.
You can also access system information by navigating to the “Settings” menu and clicking on “Details.” From there, you can view your graphics card details under the “Overview” section. Another option is to install third-party software such as “Hardinfo” or “GPU-Z” which will give you even more in-depth information about your graphics card.
It’s essential to know your graphics card information before upgrading or installing new hardware, as not all components are compatible with every system and could potentially cause issues. By checking your graphics card details, you can ensure your system runs smoothly and efficiently for all your Linux computing needs.
Using Terminal
If you’re a Linux user looking to improve your command line skills, using the terminal is an excellent place to start. The terminal is a powerful tool that allows you to interact with your system at a lower level than the graphical interface. It can be an intimidating experience for beginners, but once you get the hang of it, you’ll wonder how you ever managed without it.
With the terminal, you can perform complex tasks with a single line of code, such as installing software, managing files, and networking. It’s also a great way to troubleshoot issues and perform diagnostic tasks. Using the terminal can seem overwhelming at first, but with practice and patience, you’ll soon discover the many benefits it has to offer.
So, if you’re looking to level up your Linux skills, be sure to give the terminal a try!
Using GUI Tool
As a Linux user, you might prefer to use a GUI tool for managing your system instead of the command line. There are many GUI tools available, such as Gnome System Monitor, which allows you to view system resources like memory and CPU usage, as well as manage processes. Another popular tool is Synaptic Package Manager, which provides an easy-to-use interface for installing, updating, and removing software packages.
For file management, Nautilus File Manager is an excellent choice. It lets you browse and manage files visually, as well as connect to remote servers and other devices. Whatever tool you choose, using a GUI interface can make your Linux experience more user-friendly and accessible, especially if you’re new to the system.
Test Your Graphics Card
Are you wondering how to check your graphics card? Testing your graphics card is important to ensure it’s working properly and performing as it should. One of the easiest ways to test your graphics card is to run a benchmark test. Benchmark tests will measure the performance and stability of your graphics card by putting it through a series of tests.
You can find free benchmark testing software online. Download and install the software, and then run the test. It’s important to ensure that no other programs are running during the test to get accurate results.
Once the test has finished, you will be able to see the results and determine if any adjustments or upgrades are needed. Don’t neglect the importance of checking your graphics card regularly. It can save you time and money down the line by catching any issues before they become bigger problems.
Using UserBenchmark
If you’re interested in testing your graphics card, then UserBenchmark is a great tool that you can use to do so. This software is designed to analyze the performance of different components in your computer, including your graphics card. To use UserBenchmark to test your graphics card, simply download and install the software on your computer.
Once it’s installed, launch the program and follow the instructions to run the graphics card benchmark. This will test the speed and performance of your card, comparing it to other graphics cards on the market. With UserBenchmark, you can get a clear picture of how your graphics card performs and identify any potential issues that may be causing slowdowns or other problems.
So if you’re looking to optimize your computer’s performance and get the most out of your graphics card, be sure to give UserBenchmark a try!
Conclusion
In conclusion, checking your graphics card is imperative if you want to make the most out of your gaming or visual experience. Don’t let your graphics card secretly underperform like that friend who pretends to have a great job but is actually unemployed. Take a moment to find out what kind of specs you’re working with, show your graphics card some love, and level up your gaming experience!”
FAQs
What is a graphics card and why do I need it for my computer?
A graphics card is a component that is responsible for rendering images and videos on your computer screen. It is essential for running high-resolution games and graphic-intensive applications smoothly.
How can I check which graphics card is installed in my computer?
You can check your graphics card by opening the Device Manager on your computer and then looking for the “Display Adapters” option. This will show you the name and model of your graphics card.
Can I upgrade my graphics card on my own?
Yes, you can upgrade your graphics card if you want to improve your computer’s performance. However, it’s recommended that you do your research and ensure that your new graphics card is compatible with your computer’s motherboard.
How can I improve the performance of my graphics card?
You can improve your graphics card’s performance by updating its drivers, tweaking your graphics settings, and ensuring that your computer has adequate cooling to prevent overheating. Overclocking your graphics card can also boost its performance but should only be done carefully and with caution.