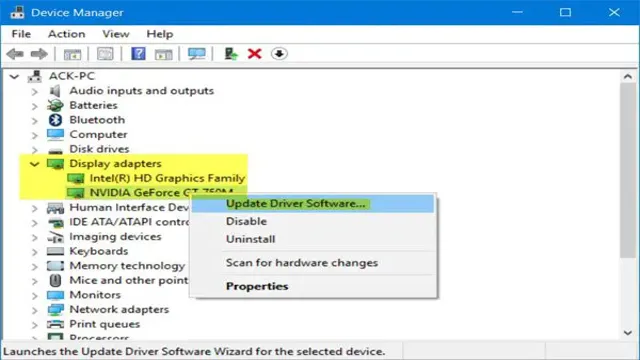Are you looking for the perfect graphics card driver for your Windows 10 device? If so, you’ve come to the right place! Your graphics card is responsible for rendering images on your computer, making it an essential component for gaming, video editing, and other graphic-intensive tasks. However, if you’re not using the right graphics card driver, your device’s performance and image quality may suffer. In this blog post, we’ll explore everything you need to know about graphics card drivers for Windows 10 and how to choose the perfect one for your device.
So buckle up and let’s dive in!
What is a Graphics Card Driver?
If you’re a Windows 10 user, you might have heard about the importance of having the latest graphics card driver. But what is it? Essentially, a graphics card driver is a software program that acts as a mediator between your operating system and your GPU (graphics processing unit). Its primary function is to ensure that your computer can communicate effectively with your graphics card, allowing you to get the best possible performance and features out of it.
A graphics card driver windows 10 update is especially crucial because it maintains compatibility between your operating system and your graphics card. Neglecting to update your driver regularly could result in poor graphics performance, glitches, or even system crashes. Therefore, if you’re a gamer or need your computer to perform graphics-intensive tasks, regular graphics card driver updates are essential to achieve the best performance.
Definition and Function
A graphics card driver is a program that acts as a communication bridge between the graphics card and the computer’s operating system. This driver allows the computer to understand how to use the graphics card’s hardware and capabilities efficiently. It ensures that the graphics card operates smoothly, providing high-quality images, videos, and animations.
Without a graphics card driver, the computer will either struggle to display graphics or not display them at all.Think of the graphics card driver as a translator between the computer and the graphics card. Without the translator, the computer cannot speak the same language as the graphics card and cannot take advantage of all its features and benefits.
The graphics card driver ensures that the computer and the graphics card are speaking the same language, allowing the computer to display high-quality and visually stunning graphics. It is essential to keep the graphics card driver updated to ensure that the graphics card performs optimally and to avoid any issues or potential damage to both the graphics card and the computer.
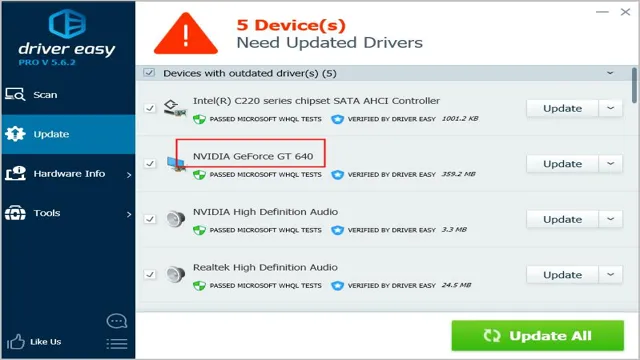
Why Do You Need to Update Your Graphics Card Driver?
If you own a computer running on Windows 10 and use graphics-intensive applications or play games, then it’s essential to update your graphics card driver regularly. A graphics card driver serves as a middleman between your operating system and the graphics card installed in your computer or laptop. It communicates the instructions from the operating system to the graphics card, which then renders images on your display screen.
Updating your graphics card driver to the latest version ensures better performance, improves overall system stability, and fixes bugs that may affect your computing experience. Neglecting to update your graphics card driver can lead to system crashes, graphical glitches, and incompatibility issues with the latest software versions and upgrades. It’s crucial to keep up-to-date with the latest graphics card driver versions and install them as soon as they become available to ensure optimal performance of your computer or laptop.
Performance and Compatibility Issues
Updating your graphics card driver may not be high on your priority list, but it’s essential for a smooth gaming experience. Performance and compatibility issues can arise when your graphics card driver isn’t up to date. Outdated drivers can lead to decreased performance, graphical glitches, and even crashes.
Think of it as maintaining your car – if you don’t change the oil, your engine won’t function properly, and the same goes for your graphics card. Updates provide bug fixes, security patches, and performance improvements. Not only does this benefit gamers, but it can also enhance your productivity when using software that uses intensive graphics like video editing programs.
Compatibility issues also arise when you’re running outdated drivers. New games and software may require updated drivers to function correctly. If your drivers are outdated, you may encounter errors and issues when attempting to run newer applications.
In conclusion, updating your graphics card driver is crucial for optimal performance and compatibility. It may seem like a small task, but it can make a significant difference in your gaming and work experience. So, take the time to check for updates, and don’t let outdated drivers hold you back.
Security and Stability Concerns
As a computer user, updating your graphics card driver might not seem like a pressing issue. But did you know that failure to update your graphics card driver could expose your computer to security and stability concerns? Updating your graphics card driver ensures that your computer’s graphics card functions optimally, providing a smooth and seamless user experience while also enhancing security and stability. Without regular updates, your graphics card driver may contain vulnerabilities that can be exploited by malicious actors.
Similarly, an outdated driver could impact the stability of your computer, leading to crashes and freezes. By keeping your graphics card drivers up-to-date, you not only improve your computer’s performance but also protect it from potential security breaches. So why wait? Upgrade your graphics card driver today!
How to Update Your Graphics Card Driver on Windows 10
Graphics Card Driver Windows 10Is your computer running slower than usual or experiencing stability issues? Updating your graphics card driver on Windows 10 might be the solution to save the day. Updating your driver ensures that your computer is optimized to handle the latest software and games, and it drastically improves system performance and stability. To update your graphics card driver, you can go to the manufacturer’s website and search for the latest driver for your specific graphics card.
You can then download and install the driver manually. Alternatively, you can use the Windows Device Manager to update the driver automatically by right-clicking on your graphics card, selecting ‘Update Driver’, and following the instructions. Don’t forget to reboot your computer after updating the driver to ensure the changes take effect.
With a few clicks, updating your graphics card driver on Windows 10 can have a significant impact on your computer’s performance.
Check Your Graphics Card Model and Manufacturer
If you want to enhance your gaming experience on Windows 10, updating your graphics card driver is essential. But before you start, it’s crucial to check your graphics card model and manufacturer. To do this, press Windows key + X and select Device Manager.
Expand the Display Adapters category to see the graphics card. Once you have the model and manufacturer information, head over to the official website and search for the latest driver update. Download and run the executable file, follow the on-screen instructions, and restart your computer for the changes to take effect.
Remember to update your graphics card driver regularly to ensure optimal performance and stability. With these steps, you can easily update your graphics card driver on Windows 10 and enjoy smooth and seamless gameplay. So why wait? Get started today and take your gaming to the next level!
Visit the Official Website of the Graphics Card Manufacturer
Updating your graphics card driver on Windows 10 is crucial to optimize performance and fix compatibility issues. To get started, you should visit the official website of your graphics card manufacturer. NVIDIA, AMD, and Intel are the most common graphics card manufacturers.
Once you’re on the site, search for the appropriate graphics card driver for your device and download it. You can also use the “auto-detect” feature, which will automatically recognize your graphics card and suggest the latest driver for your system. It’s important to note that installing the wrong driver can cause system instability, so it’s important to ensure you’re downloading the right one.
By keeping your graphics card driver up-to-date, you can ensure your system runs smoothly and efficiently.
Download and Install the Latest Driver
Updating your graphics card driver is crucial to ensuring that your computer runs correctly and smoothly. To update your graphics card driver on Windows 10, you’ll need to download and install the latest driver. One way to do this is by using the Windows Device Manager.
First, right-click on the Start menu and select “Device Manager.” Next, find the “Display adapters” category, click on it, and then right-click on your graphics card. From there, select “Update driver.
” You’ll be given the option to search for the driver automatically or browse your computer for the driver. If you choose to search for the driver automatically, Windows will search the internet for the latest driver and install it for you. If you opt to browse for the driver yourself, you’ll need to download the driver from your graphics card manufacturer’s website and then install it manually.
In either case, once the driver has been installed, you’ll need to restart your computer to apply the changes. Updating your graphics card driver may seem like a hassle, but it’s worth it to ensure that your computer runs smoothly and that you’re getting the most out of your graphics card. So, don’t wait any longer – update your graphics card driver today and enjoy better performance and stability on your Windows 10 computer!
Tips for a Successful Graphics Card Driver Update
Updating your graphics card driver on Windows 10 can be a simple process, but there are a few tips to ensure a successful update. Before you begin, make sure to create a backup of your current driver. This will come in handy if the new driver causes any issues.
Next, visit the graphics card manufacturer’s website to download the latest driver version specific to your card model. Avoid using third-party software for driver updates as they may not provide the most up-to-date drivers. Once the new driver is downloaded, follow the installation instructions carefully, and make sure to restart your computer after the installation is complete.
Finally, test your graphics card to ensure that the update was successful. With these tips in mind, updating your graphics card driver should be a smooth and trouble-free process. So, go ahead and improve your computer’s performance with the latest graphics card driver update today!
Create a System Restore Point
If you’re planning on updating your graphics card driver, it’s essential to create a system restore point before doing so. This is important because if something goes wrong, you can easily revert back to the previous driver with all your files intact. Creating a restore point is a straightforward process that doesn’t take much time but can be a lifesaver in case of a failed driver update.
To do this, simply go to your computer’s control panel, click on system and security, then click on system. Next, click on system protection, select the drive you want to create a restore point for, and click on create. Give it a name and click create again, and voila! You now have a restore point to fall back on.
Remember to always create a restore point before making any significant changes to your system, especially when it comes to graphics card drivers.
Uninstall the Old Driver Completely
If you’re planning to update your graphics card driver, it’s crucial to follow a few essential steps to ensure a successful installation. Before installing a new driver, be sure to uninstall the old one completely. This step is often overlooked, but it’s vital to avoid conflicts with the new driver.
Failing to remove the old driver could lead to errors, crashes, and other issues that could affect your computer’s performance. To uninstall the old driver, go to the Device Manager, locate the corresponding device, right-click on it, and select “Uninstall.” Make sure to check the box that says “Delete the driver software for this device” to remove all traces of the old driver.
Once you’ve uninstalled the old driver, you’re ready to install the latest one. Remember, a successful driver update can increase your computer’s performance, so always keep your drivers up to date.
Restart Your Computer After Installation
One crucial step that many people overlook when updating their graphics card driver is restarting the computer after the installation. It might seem like a minor detail, but not restarting your computer can cause problems with the new driver and ultimately lead to more complications down the road. Restarting your computer allows all the necessary changes to take effect and ensures that the updated driver works correctly.
Additionally, restarting clears out any cached data from the previous driver, preventing any conflicts or errors from occurring. So, don’t forget to restart your computer after installing an updated graphics card driver – it’s a small step that can make a big difference in the overall success of the update.
Conclusion
Without a good graphics card driver, using Windows 10 would be like trying to ride a unicycle with no seat. Sure, you might technically be able to move forward, but it’s going to be a bumpy, uncomfortable ride. So don’t skimp on your graphics card driver – make sure you’ve got the right one for the job.
Your eyes (and your entertainment) will thank you.”
FAQs
How do I update my graphics card driver on Windows 10?
You can update your graphics card driver on Windows 10 by visiting the manufacturer’s website and downloading the latest driver version. Alternatively, you can use a third-party driver updater tool to automatically update your drivers.
What are the benefits of updating my graphics card driver on Windows 10?
Updating your graphics card driver on Windows 10 can improve graphics performance, fix bugs and glitches, add new features, and enhance the overall stability and compatibility of your system.
How do I check which graphics card driver version I have installed on Windows 10?
To check the graphics card driver version on Windows 10, open the Device Manager, expand the Display adapters section, right-click on your graphics card, select Properties, and go to the Driver tab. The driver version will be displayed here.
What should I do if the latest graphics card driver update is causing issues on my Windows 10 system?
If the latest graphics card driver update is causing issues on your Windows 10 system, you can roll back the driver to the previous version, uninstall the driver and install an older version, or seek help from the manufacturer’s support team. You can also try using a system restore point to undo any recent changes.