Have you ever experienced touch screen issues with your Fitbit device? You’re not alone. It’s a common issue that many Fitbit users face. A non-responsive touch screen can be frustrating, especially when it affects your daily fitness tracking routine.
But don’t worry, there are solutions to this problem that can have your Fitbit up and running in no time. In this blog, we’ll explore different ways to solve Fitbit touch screen issues, so you can get back on track with your fitness goals. Think of it as a personal trainer for your Fitbit! Let’s dive in and see what we can do to fix your Fitbit touch screen issues.
Introduction
If you’re a fitness enthusiast, then it is highly likely that you own a Fitbit. We rely on the screen of our Fitbits to track our daily activity levels, monitor our heart rate, and receive notifications that keep us motivated throughout the day. But what happens when that screen simply refuses to work? It’s a frustrating issue that many users have encountered, particularly with the Fitbit Charge 3 and 4 models.
The reasons could range from software glitches to hardware malfunctions, but don’t worry, there are several troubleshooting tips that you can try to get your Fitbit screen up and running again. First, try restarting your device, or if that doesn’t work, try resetting it to its default settings. If you’re still having issues, then contact Fitbit customer support for further assistance.
Remember, don’t give up on your fitness goals just because of a faulty screen.
Identifying the Problem
When it comes to identifying a problem, the first step is to recognize that there is one. It sounds simple enough, but sometimes we can be so focused on the day-to-day tasks that we don’t even realize a problem exists. Whether it’s a personal issue or a business challenge, it’s crucial to take the time to step back and evaluate the situation.
What’s working? What’s not working? What gaps are there? By taking a step back and analyzing the situation, you can start to identify the problem and begin to think about potential solutions. Remember, identifying the problem is only the first step, but it’s a crucial one to achieving success.
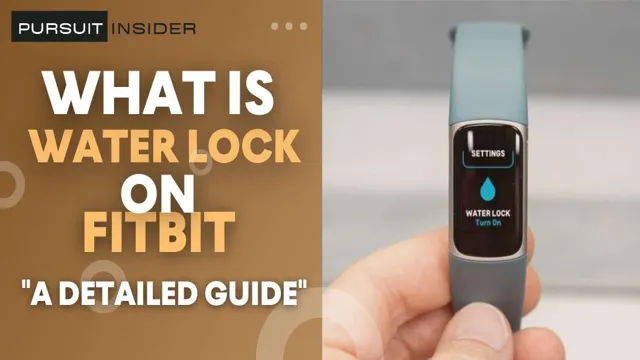
Restarting Your Fitbit
Restarting your Fitbit can help resolve many issues like syncing issues or unresponsive screens. It is a quick and easy process that can be done in just a few steps. If you ever find that your Fitbit is not working correctly, a restart is the first troubleshooting step you should take.
Once restarted, your Fitbit should work as good as new. In this post, we’ll take a look at how to restart your Fitbit and what to do if restarting doesn’t resolve your issues. So, let’s dive in and get your Fitbit back up and running.
Troubleshooting Tips
If you’re experiencing issues with your Fitbit’s touch screen not working, there are a few things you can try before seeking technical support. Firstly, try cleaning the screen with a microfiber cloth or the gentle side of a sponge. Sometimes, the touch screen can become unresponsive due to dirt or moisture buildup.
Secondly, try restarting your device by holding down the button on the side of the watch until it restarts. This can sometimes solve any software glitches that might be causing the problem. If these troubleshooting steps don’t work, contact Fitbit support for further assistance.
They’ll be able to advise on any further steps to take, such as a warranty replacement. Don’t let a malfunctioning touch screen get in the way of your fitness journey – try these tips and get back to tracking your steps in no time.
Updating Your Fitbit Software
If you’re experiencing issues with your Fitbit, updating the software may solve the problem. Before attempting an update, make sure that your device is fully charged or connected to a power source. If your Fitbit is not syncing with your phone or computer, try restarting both devices and resetting your Bluetooth connection.
It’s also a good idea to check if there are any updates available for your phone or computer’s operating system, as compatibility issues can interfere with syncing. If you’re still having trouble, try resetting your Fitbit to its factory settings. Keep in mind that resetting your device will erase all data, so be sure to sync your Fitbit data beforehand.
These troubleshooting tips should help resolve issues you may encounter when updating your Fitbit software, ensuring a seamless experience and tracking your progress without any interruptions.
Changing Your Clock Face
Changing your clock face can be an easy process, but there are some troubleshooting tips that can come in handy. First, ensure that your device is connected to the internet and that your Fitbit app is up to date. If you are having trouble syncing your clock face, restarting your device may solve the problem.
The next step is to uninstall and reinstall the clock face you want to use, as this can often resolve issues with display and functionality. If you are still experiencing problems, you may want to consider resetting your device to factory settings or contacting Fitbit customer support for further assistance. By following these troubleshooting tips, you can easily change your clock face and keep your Fitbit device working smoothly.
Resetting Your Fitbit
If you’re having trouble with your Fitbit, resetting it might be the solution. Before you do so, however, there are a few troubleshooting tips you can try. First, make sure your Fitbit is charged.
If it’s not, plug it in and give it some time to power up. If that doesn’t help, try restarting it by holding down the button on the side for about 10-15 seconds. If that still doesn’t work, you may need to reset your Fitbit to its factory settings.
This will erase all the data on your device, so be sure to sync it with the Fitbit app before doing so. To reset your Fitbit, head to the app and select your device from the dashboard. Then, click on “Settings” followed by “About” and finally “Factory Reset”.
After that, your Fitbit should be as good as new!
Contacting Fitbit Customer Support
If your Fitbit touch screen is not working, there are a few things you can try before contacting customer support. First, make sure your device is charged and the software is up to date. If that doesn’t work, try restarting or resetting your device by holding down the button for 15 seconds.
If the touch screen still isn’t working, you can contact Fitbit customer support for assistance. They can help troubleshoot the issue and potentially replace your device if necessary. It’s important to reach out for help rather than continue to use a malfunctioning device, as this could cause further damage.
Keep in mind that Fitbit has a dedicated customer support team available, so don’t hesitate to reach out if you need assistance with your touch screen or any other issues.
When to Reach Out for Help
Fitbit Customer SupportWhen you encounter issues with your Fitbit device, it can be tempting to try to solve the problem on your own. However, there may come a point where you need to reach out to Fitbit Customer Support for assistance. Perhaps you’ve tried troubleshooting on your own but still can’t get your device to sync.
Or maybe you accidentally damaged your Fitbit and need a replacement. In these situations, it’s important to know that Fitbit Customer Support is just a phone call or online chat away. Their support team is available to help you with any issues you may be experiencing, whether it’s technical troubleshooting or product replacements.
By contacting Fitbit Customer Support, you can get the help you need to ensure your Fitbit device is working properly and keeping you on track towards your fitness goals.
How to Connect with Fitbit Support
Fitbit SupportIf you need help with your Fitbit device or have any questions about the platform, contacting Fitbit Customer Support is a straightforward process that can be done in several ways. Firstly, you can visit the Fitbit Help website, where you will find various articles and frequently asked questions that may address your needs. If you prefer a more personalized approach, you can reach out to Fitbit Support via email, phone, or chat.
The company’s support team is available 24/7, and you can expect a prompt response to your inquiries. When contacting customer support, ensure you have your device information and account details ready as this will help the agent better assist you. Furthermore, you can follow Fitbit on social media platforms and engage with the community to get peer-to-peer assistance and stay up-to-date with the latest news and updates.
Overall, Fitbit Customer Support offers various channels of communication to ensure you receive the best possible assistance to help you optimize your fitness tracking experience.
Conclusion
It appears that the fitbit touch screen is feeling a bit touchy and decided to take a break. Maybe it’s tired of being prodded all day or simply needs to recharge its own batteries. Either way, let’s hope it gets back to being its snappy self soon so we can continue tracking our fitness goals with ease.
Until then, we may have to rely on our own sense of motivation to keep us moving forward. Stay active, stay healthy, and don’t forget to give your fitbit some TLC!”
FAQs
What causes the touch screen on my Fitbit to stop working?
There could be several reasons why the touch screen on your Fitbit is not responding, like a software issue, low battery, or physical damage.
How can I fix a frozen touch screen on my Fitbit?
First, try charging your Fitbit and restarting it. If this doesn’t work, try resetting the device to its factory settings. If none of this works, contact Fitbit’s customer support for further assistance.
Can I continue to use my Fitbit if the touch screen is not working?
Yes, you should still be able to use your Fitbit to track your steps, heart rate, and other metrics, even if the touch screen is not working. You can do this by using the side buttons or the Fitbit app on your phone.
How can I avoid damaging the touch screen on my Fitbit?
One way to protect the touch screen is to use a screen protector. Also, avoid dropping or exposing your Fitbit to extreme temperatures or moisture, as this can damage the device’s components.
