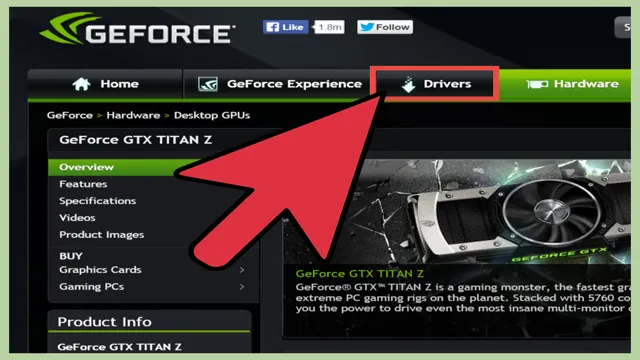Are you an avid gamer or someone who needs powerful graphics capabilities for work on your laptop? If so, you may have considered upgrading your graphics card to get the most out of your computer. One option that has gained popularity over the years is using Nvidia graphics cards on laptops. But is it worth the investment? Using a dedicated Nvidia graphics card on your laptop can significantly improve the performance and speed of graphic-intensive tasks, such as gaming, video editing, or 3D modeling.
It offers better graphics processing power, smoother frame rates, and higher resolutions, all contributing to a better overall experience. Moreover, Nvidia has been at the forefront of graphics card technology, constantly pushing the boundaries with their latest releases. Their mobile GPUs, such as the Nvidia GeForce RTX 30 series, are engineered to provide desktop-like performance on laptops.
This means that even if you don’t have a desktop PC, you can still enjoy top-of-the-line graphics capabilities on your portable computer. In this blog, we will explore the benefits and drawbacks of using Nvidia graphics cards on laptops. We will discuss how to choose the right card for your laptop, how to install it, and what factors to consider before taking the plunge.
Whether you are a gamer, a designer, or a content creator, this blog will provide you with valuable insights into how to get the most out of your laptop’s graphics capabilities.
Check Your Laptop’s Compatibility
If you are wondering how to use Nvidia graphics card on your laptop, the first step is to check its compatibility. Not all laptops are equipped to handle a dedicated graphics card, and it’s important to ensure that your laptop meets the necessary requirements before attempting to install one. You can check your laptop’s compatibility by reviewing the system requirements on the Nvidia website and comparing them to your laptop’s specifications.
It’s also important to note that installing a dedicated graphics card may require some technical expertise, so if you’re unsure, it’s best to seek out professional help. While it may require some effort, using a dedicated graphics card can greatly enhance your laptop’s performance, especially when it comes to gaming and video editing. Overall, if you’re willing to put in the work, upgrading to a dedicated graphics card is a worthwhile investment for any laptop user.
Use the Nvidia Control Panel
If you’re thinking about using the Nvidia Control Panel to enhance your laptop’s gaming performance, the first thing you need to do is check if your laptop is compatible. The Nvidia Control Panel is a fantastic tool for adjusting your laptop’s graphics settings and optimizing your gaming experience for maximum performance. However, not all laptops are created equal, and some may not be compatible with the Nvidia graphics cards that the Control Panel requires.
To find out if your laptop is compatible, check the manufacturer’s specifications or do some research online. Once you know for sure that your laptop can handle the Nvidia Control Panel, you can start exploring all the ways you can enhance your gaming experience. From adjusting the refresh rate to optimizing your graphics settings, the Nvidia Control Panel offers a range of options that can take your gaming to the next level.
So, go ahead and give it a try – just make sure your laptop can handle it first!

Update Nvidia Graphics Driver
Updating your Nvidia graphics driver is always a good idea if you want to keep up with the latest games and applications. However, before you download the latest driver, it’s essential to check your laptop’s compatibility. Not all laptops are compatible with the latest drivers, and installing an incompatible driver can cause all sorts of problems, including crashing your system or rendering the graphics card useless.
Hence, you should always check your laptop’s specifications to see whether it matches the Nvidia driver’s requirements. This information is often found on the manufacturer’s website or in the laptop’s user manual. Once you’re sure that your laptop is compatible, you can download the latest Nvidia graphics driver and enjoy improved gaming performance, stability, and visual quality.
Remember, it’s always better to be safe than sorry when it comes to updating drivers, and taking the time to check compatibility can save you from a lot of headaches down the road.
Adjusting Graphics Settings
If you’re wondering how to use your NVIDIA graphics card on your laptop, adjusting the graphics settings is a good place to start. First, make sure your laptop is using the NVIDIA graphics card instead of the default integrated graphics. You can do this by going to “NVIDIA Control Panel” in the Windows Control Panel, choosing “Manage 3D Settings,” and selecting the “High-performance NVIDIA processor” under “Preferred graphics processor.
” Once you’ve done that, you can adjust the graphics settings for individual games or applications. In the NVIDIA Control Panel, you’ll find options like “Antialiasing,” “Texture filtering,” and “Vertical sync,” which can all affect the performance and visual quality of your games. Playing around with these settings can help you find the right balance between graphics quality and performance on your laptop.
So go ahead and experiment – you may be surprised at the difference it can make!
Customize Game Settings
If you’re an avid gamer, you know how important graphics in a game can be. Adjusting the graphics settings can often mean the difference between a game running smoothly or lagging. The first step is to check your computer or console’s system requirements to ensure that the game you want to play is compatible with your device.
Then, find the graphics options in the game’s settings menu and adjust them to fit your preferences. Some options may include resolution, texture quality, and anti-aliasing. Keep in mind that higher graphics settings may require more processing power and may lead to slower game performance.
Experiment with different settings to find the perfect balance for your hardware and personal preferences. By customizing your game’s graphics settings, you can enhance your gaming experience and enjoy a smoother and more immersive gameplay.
Optimize Video Editing
When it comes to video editing, adjusting graphics settings can have a significant impact on the final product. By optimizing graphics settings, you can enhance the clarity and quality of your video output. One key setting to adjust is the graphics processing unit (GPU) settings, which can increase the speed and efficiency of your editing software.
It’s also important to consider other graphics settings, such as resolution, aspect ratio, and color balance, to ensure that your video looks consistent and professional. Additionally, experimenting with different visual effects and filters can add creative flair to your video while still maintaining optimal graphics settings. Ultimately, taking the time to fine-tune your graphics settings can make a big difference in the quality and impact of your video content.
So, if you want to optimize your video editing process, start by exploring your software’s graphics settings and experimenting with different configurations.
Enable GPU Rendering
If you are struggling with poor performance and slow rendering times while using graphics software, enabling GPU rendering can significantly improve your experience. Most modern graphics cards come with a built-in GPU, and enabling it can redistribute the workload from your CPU to your GPU. This can result in faster rendering times and a smoother user experience.
However, keep in mind that not all graphics software supports GPU rendering, and enabling it may require some tweaking of your graphics settings. It’s essential to ensure that you have the latest drivers installed and that your graphics card is compatible with your software. By adjusting your graphics settings and enabling GPU rendering, you can take full advantage of your hardware’s potential and improve your workflow.
So, if you’re tired of sluggish software performance, dive into your settings and see if GPU rendering is an available option.
Troubleshooting
If you own a laptop with a dedicated NVIDIA graphics card, it’s likely that you may need to configure it to use the card instead of the integrated graphics processor. The good news is that it’s not a difficult process, and it can greatly improve your laptop’s performance when running demanding applications or games. First, ensure that your laptop is plugged in and the NVIDIA graphics card drivers are installed.
Then, right-click on the desktop and select NVIDIA Control Panel. Navigate to “Manage 3D Settings” and choose “Global Settings” from the drop-down menu. Set “Preferred Graphics Processor” to “High-performance NVIDIA processor” and click “Apply.
” You can also adjust individual application settings under “Program Settings.” It’s important to note that using the NVIDIA graphics card may drain your laptop’s battery faster, so it’s recommended to only use it while plugged in. By following these steps, you can make the most of your NVIDIA graphics card and enjoy a smoother, more responsive experience on your laptop.
Common Issues and Solutions
When it comes to troubleshooting common issues with technology, there are a few key steps you can take to solve the problem. Firstly, make sure that all connections are secure and properly plugged in. This can be a common issue with hardware such as printers or external hard drives.
If the issue persists, try restarting the device or program that you are having trouble with. Sometimes, simply turning it off and on again can do the trick. If the issue is still not resolved, check for any software updates or patches that may need to be installed.
And if all else fails, don’t hesitate to reach out to technical support for assistance. By following these steps, you can often troubleshoot common issues and get your technology back up and running smoothly.
Using the Nvidia Support Resources
When it comes to troubleshooting with Nvidia support resources, there are a number of steps you can take to address common issues with your system. First and foremost, it’s important to properly identify the root of the problem. This may involve running diagnostics or consulting the Nvidia support community for help.
If you encounter a specific error message or code, this can also give you clues about how to proceed. Once the problem has been identified, you may need to update your drivers or reinstall certain software. It can also be helpful to check your hardware components, such as your graphics card or power supply, to ensure they’re functioning properly.
By taking these steps and utilizing the Nvidia support resources available, you can address many common issues and keep your system running smoothly.
Conclusion
Congratulations, you are now ready to unleash the full power of your laptop with an NVIDIA graphics card! Just remember to properly install the latest drivers, adjust your display settings, and optimize your gaming and video editing experience. Whether you’re dominating the latest AAA titles or creating stunning visual masterpieces, your NVIDIA graphics card is the key to achieving your goals. So go forth, and may your framerates be high and temperatures low!”
FAQs
What are the minimum system requirements for using an Nvidia graphics card on a laptop?
The minimum system requirements for using an Nvidia graphics card on a laptop include a compatible operating system, a PCIe x16 or PCIe x8 expansion slot, a minimum of 2GB of system memory, and a minimum of 300W power supply.
How do I install the latest Nvidia graphics card drivers on my laptop?
You can install the latest Nvidia graphics card drivers on your laptop by visiting the Nvidia website, selecting your graphics card model and operating system, and downloading and installing the latest drivers.
Why is my laptop not detecting my Nvidia graphics card?
Your laptop may not be detecting your Nvidia graphics card due to outdated drivers, incorrect BIOS settings, or a hardware malfunction. Try updating your drivers and checking your BIOS settings to see if that resolves the issue. If not, your graphics card may need to be replaced.
Can I use an Nvidia graphics card on a laptop for gaming?
Yes, you can use an Nvidia graphics card on a laptop for gaming. However, you will need to ensure that your laptop meets the system requirements for the specific game you want to play, as well as the requirements for the Nvidia graphics card you plan to use. Additionally, some laptops may not have a dedicated graphics card slot or sufficient cooling systems, which could affect gaming performance.