Have you ever experienced graphic glitches? Or maybe your computer’s visual performance isn’t what it used to be? The culprit could be your graphics card driver. Outdated or corrupted drivers can cause a myriad of problems, but fear not! In this blog, we’ll walk you through a step-by-step guide on how to reset your graphic card drivers to restore your computer’s visual performance. Think of your graphic card driver like a translator between your computer and its graphic card.
It ensures that your computer can communicate properly with your graphic card and vice versa. But when this translator starts to malfunction, your computer’s visual performance takes a hit. This results in graphic glitches, low frame rates, or even computer crashes.
Resetting your graphic card drivers is a simple process that can save you from these frustrating situations. It involves removing the current driver and installing a fresh version, allowing your computer’s visual performance to be restored to its prime. This guide caters to both NVIDIA and AMD users, so make sure to read through and follow the specific instructions depending on your graphic card.
By the end of this blog, you’ll have a renewed graphic performance, and ultimately, a smoother computing experience. So, let’s get started!
Why Resetting Your Graphic Card Drivers is Important
Resetting graphic card drivers can often resolve issues related to your computer’s graphics performance. While it may seem like a hassle, resetting your graphic card driver can ensure that it’s running at optimal levels. Drivers are what communicate between the graphics card and the operating system, so it’s essential to keep them updated and functioning correctly.
Often, outdated or corrupted drivers can cause issues such as screen flickering, graphics distortion, or even system crashes. By resetting your graphics card driver, you’re essentially starting fresh and ensuring that the communication between your graphics card and computer is optimized. So, if you’re experiencing any issues related to graphics performance on your computer, it’s worth trying to reset your graphic card driver before seeking additional assistance.
Improves Performance and Stability
Resetting your graphic card drivers is an essential aspect of computer maintenance that can make a significant difference in the performance and stability of your system. When your computer starts to become sluggish or crashes frequently, it’s usually a sign that there are issues with the graphic card drivers. Resetting these drivers ensures that your computer is using the latest and most up-to-date version, which can help resolve any problems and improve the overall functioning of your system.
It’s like getting a tune-up for your car, where the mechanics check for any issues and fix them to keep the vehicle running smoothly. So, if your computer is acting up, consider resetting your graphic card drivers to enhance its performance and stability.
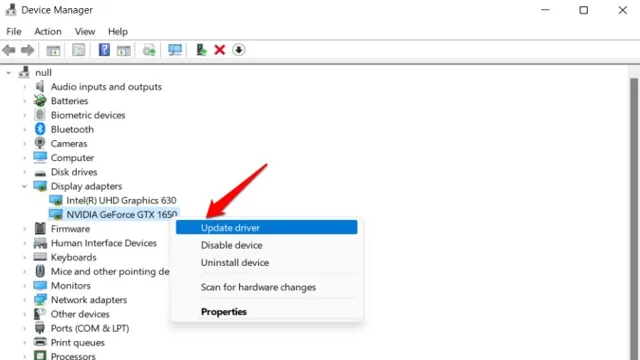
Fixes Display Issues
When it comes to fixing display issues on your computer, resetting your graphic card drivers can make a big difference. This is because graphic card drivers play an important role in how images and videos are displayed on your screen. Over time, these drivers can become corrupted or outdated, which can lead to issues such as blurry or distorted images, flickering screens, and even system crashes.
By resetting your graphic card drivers, you’re essentially wiping the slate clean and starting fresh with a clean slate. This can help to address any performance issues and improve the overall quality of your display. So if you’re experiencing any display issues, consider resetting your graphic card drivers as a first step towards resolving the problem.
Resolves Compatibility Problems
Resetting your graphic card drivers can be extremely helpful when it comes to resolving compatibility problems. Graphic card drivers are responsible for communicating with your system and providing it with the resources it needs to display graphics. Over time, these drivers can become outdated or conflict with other software on your system.
When this occurs, you may experience issues such as driver crashes, graphical glitches, or even total system crashes. By resetting your graphic card drivers, you can clear out any issues that may be causing these problems. This will allow your system to communicate with your graphic card properly, ensuring that you get the best graphical performance possible.
So if you’re experiencing any compatibility issues, don’t hesitate to try resetting your graphic card drivers. It could be the solution you’re looking for.
When to Reset Your Graphic Card Drivers
As technology advances, graphic cards have become an integral part of gaming computers and video editing laptops. They provide high-quality graphics and smooth performance, but like any other software, they can encounter glitches and malfunctions from time to time. One solution to this problem is resetting your graphic card drivers to their original configuration.
But when should you reset them? If you notice performance issues such as lag, stuttering, or freezing of your computer screen, your graphic card drivers may need resetting. This will eliminate any software conflicts and corruption that may have occurred over time. Additionally, if you have installed new hardware or software, resetting your graphic card drivers can ensure that they work seamlessly with your computer system.
It is important to note that resetting graphic card drivers is not a guaranteed solution to every performance issue, but it is a standard troubleshooting method that can help identify and resolve various issues related to graphics display.
After Installing a New OS
After installing a new operating system, many users overlook the importance of resetting their graphic card drivers. This can lead to poor graphic performance, as the old drivers may not be compatible with the new OS. Ensuring that your graphic card drivers are up-to-date is crucial to getting the best performance out of your machine.
Keep in mind that different graphics cards require different drivers, so it’s essential to download the specific driver for your card. The easiest way to do this is to visit the manufacturer’s website and download the latest driver from there. It’s a simple process that can make a big difference in your computer’s performance.
Don’t forget to reset your graphic card drivers after installing a new operating system to ensure that you get the best possible performance out of your machine.
When Experiencing Display Problems
If you’re experiencing display problems, resetting your graphic card drivers could be the solution. Sometimes, graphics drivers get corrupted or outdated, leading to issues like flickering screens, distorted graphics, or even complete system crashes. When these problems occur, the first thing to try is updating your graphic card drivers to the latest version.
However, if the issue persists, resetting your drivers to their default settings could help. This process involves uninstalling the current drivers, removing any leftover files, and reinstalling the drivers from scratch. It’s crucial to follow the proper steps and ensure you have the correct drivers before resetting them to prevent further issues.
Remember, resetting graphic card drivers isn’t a guaranteed fix, but it’s a simple and free troubleshooting step worth trying out.
When Upgrading Graphics Cards
When upgrading graphics cards, it’s important to know when to reset your graphic card drivers. This is because outdated drivers can cause performance issues and even crashes. It’s a good idea to first uninstall your current drivers before installing the new ones.
This can be done through the Control Panel in Windows or through software provided by the graphics card manufacturer. Once uninstalled, restart your computer before installing the new drivers. Updating your drivers can potentially improve performance and add new features to your graphics card.
So, don’t forget to reset your drivers when upgrading to ensure a smooth transition and optimal performance.
How to Reset Your Graphic Card Drivers
If you’ve ever experienced sudden crashes or graphical glitches while using your computer, chances are the culprit is your graphic card driver. Fortunately, resetting your graphic card driver is a simple process that can solve these issues. First, navigate to your device manager and locate the display adapter.
Right-click on it and select “Uninstall device.” This will remove the driver and allow Windows to automatically install a new one. In some cases, you may need to download the latest driver from your manufacturer’s website and install it manually.
It’s important to note that resetting your graphic card driver will also reset any overclocking settings you may have enabled, so be sure to save those before resetting. By following these steps, you can easily reset your graphic card driver and keep your system running smoothly.
Step 1: Uninstall Your Drivers
If you are experiencing issues with your graphics card, resetting your drivers can be a simple and effective solution. The first step in this process is to uninstall your current drivers. This can be done through the Device Manager in your Windows settings.
Locate your graphics card, right-click on it, and select “Uninstall.” Make sure you select the option to delete the driver software as well. Once the uninstallation is complete, restart your computer.
Windows will automatically install a basic driver, which should allow your graphics card to function temporarily. This will allow you to download and install the latest drivers from the manufacturer’s website. By resetting your drivers in this way, you can often resolve issues such as graphics lag or software crashes.
So if you’re having trouble with your graphics card, give this method a try and see if it helps improve your system’s performance.
Step 2: Download and Install New Drivers
Reset Your Graphic Card Drivers If you’re experiencing problems with slow graphics or frequent crashes while using your computer, the first step you need to take is to reset your graphic card drivers. This process will help to restore your graphics card to its default settings, and it can greatly improve your system’s overall performance. To reset your graphic card drivers, you’ll first need to download and install the latest drivers from the manufacturer’s website.
Once you’ve done that, you can navigate to the device manager on your computer, find your graphics card, and select “update driver software.” After that, you’ll see an option to “browse my computer for driver software,” which will allow you to select the driver you just downloaded and installed. Once you’ve done that, your graphic card drivers will be reset, and you should notice a significant improvement in your system’s performance.
Step 3: Restart Your Computer
Restart Your Computer After you have successfully reset your graphic card drivers, it is important to restart your computer. This will ensure that all changes made during the reset process are completed, and your computer can operate as efficiently as possible. Restarting your computer is also a great way to clear out any temporary files and fix any software issues that may be causing problems with your graphic card drivers.
Once your computer has restarted, it is important to check the performance of your graphic card drivers to ensure that everything is working as it should. To do this, you can run a benchmark test or play a graphics-intensive game to see if there are any issues or glitches. If everything is working smoothly, then you can rest easy knowing that your graphic card drivers are functioning properly.
In conclusion, restarting your computer after resetting your graphic card drivers is a crucial step in the process of ensuring optimal performance. It allows your system to clear out any temporary files and software issues, and more importantly, it ensures that any changes made during the reset process are completed and functioning correctly. So, don’t forget to restart your computer after resetting your graphic card drivers!
Conclusion
In conclusion, resetting your graphic card driver is like hitting the refresh button on your computer’s visual performance. It’s like giving your graphics card a spa day and rejuvenating it to its full potential. So whether you’re a gamer seeking top-notch visuals or simply looking to prevent glitchy displays, resetting your graphic card driver is the ultimate fix.
Just don’t forget to thank your graphics card for all its hard work!”
FAQs
How do I reset my graphic card driver?
To reset your graphic card driver, go to the Device Manager, find your graphic card under the Display adapters section, right-click on it, and select Uninstall. Then restart your computer and let Windows automatically reinstall the driver.
Why would I need to reset my graphic card driver?
You may need to reset your graphic card driver if you’re experiencing graphical issues with your computer, such as freezes, crashes, or artifacts.
Can I reset my graphic card driver without uninstalling it?
Yes, you can. You can use third-party software such as Display Driver Uninstaller (DDU) to uninstall and reset your graphic card driver without using the Device Manager. Just make sure to download the latest driver for your graphic card from the manufacturer’s website after resetting it.
What should I do if resetting my graphic card driver doesn’t fix the issue?
If resetting your graphic card driver doesn’t fix the issue, you can try updating the driver to the latest version, adjusting the graphics settings in your games or applications, checking for overheating or hardware failures, or seeking professional help from a computer technician.
