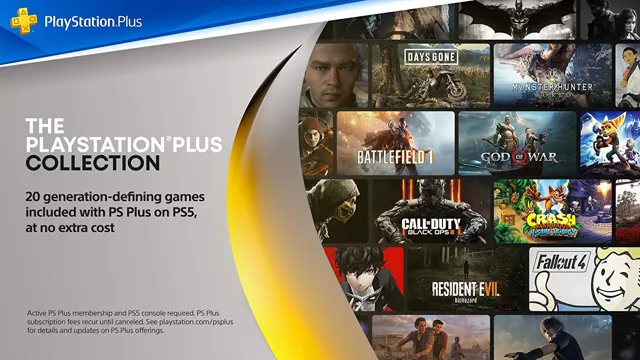Closing PS5 games might seem like a straightforward task, but for many users, it can prove to be a bit confusing. Have you ever found yourself repeatedly pushing the home button on your PS5 controller, trying to exit a game, but to no avail? Don’t worry, you’re not alone. In this blog post, we’ll walk you through how to close PS5 games in a few easy steps, so that you can get back to gaming without any hassle.
Think of it as the equivalent of closing a book you’ve finished reading or turning off a movie when the credits roll – it’s a simple action, but one that needs to be done correctly. So, let’s get started!
Using the DualSense Controller
If you’re wondering how to close a game on your PS5 using the DualSense controller, don’t worry, it’s easy! First, you need to press the PlayStation button in the center of the controller to bring up the Control Center. From there, you can navigate to the game you want to close by using the directional buttons, or by swiping left or right on the touchpad. Once you’ve highlighted the game, press the Options button to bring up a menu.
From there, select “Close Game” and confirm your choice. And that’s it! The game will close, and you’ll be taken back to the Control Center. It’s important to note that closing a game in this way will not delete your save data or progress, so you can pick up where you left off next time you play.
So, if you need to close a game quickly and easily on your PS5, just remember to use the DualSense controller and follow these simple steps!
Step 1: Press the PS Button
The first step in using the DualSense controller is to press the PS button. This little button, located in the center of the controller, is your gateway to the world of PlayStation gaming. By pressing it, the controller will turn on and connect to your PlayStation console, allowing you to navigate menus and start playing games.
It’s an easy step, but an essential one! Just make sure to hold the button down for a few seconds until the light bar on the controller starts flashing. Once it does, you’re ready to jump into your favorite game. With the DualSense’s advanced haptic feedback and adaptive triggers, you’ll feel every explosion, impact, and shot like never before.
So go ahead, press that PS button and get ready to experience gaming like never before!

Step 2: Hover over the Game
When it comes to using the DualSense controller for the PlayStation 5, navigating through the console’s menus and selecting games is a breeze. To begin the process of selecting a game, start by hovering over it with the controller’s joystick. The DualSense’s joystick provides a level of precision that previous PlayStation controllers couldn’t match, and it’s incredibly responsive, making it easy to scroll through your games library with ease.
Once you’ve found the game you want to play, simply press “X” on the controller to select it and start playing. Sony has done an excellent job of making navigating the PlayStation 5 UI intuitive and straightforward with the DualSense controller. So, the next time you’re in the mood to play your favorite game on the PS5, remember to use the DualSense controller’s joystick to quickly and easily navigate to the game you want to play.
Happy gaming!
Step 3: Press the Options Button
If you’re using a DualSense controller and need to access additional options, then you’ll want to press the Options button. This button is located in the center of the controller and has the usual three lines icon. When you press it, you’ll be presented with a menu of options that may help you customize your gaming experience.
You might be able to change the controls, adjust the volume, or change the way the game looks. It’s important to keep in mind that not all games will have the same options available, so you may need to experiment to find out what’s available for your specific game. But once you figure it out, you’ll be able to tailor your gameplay to your personal preferences.
So don’t forget to press that Options button the next time you’re playing your favorite game with the DualSense controller!
Step 4: Select Close Game
If you’re a gamer who enjoys playing on the PlayStation 5, you’ll need to know how to close games properly to avoid any issues. Luckily, the DualSense Controller makes it easy to close games quickly. To start, press the PlayStation Button located in the center of the controller.
A menu will pop up, giving you several options to choose from. Scroll down to the game you want to close and hover over it. After a few seconds, a small options menu will appear.
Select the Close Game option, and the game will shut down. It’s that simple! Closing games this way ensures that your system doesn’t lag or freeze, and it’s also a good habit to get into to keep your system running smoothly. Mastering these steps will help you have a seamless gaming experience on your PlayStation
Using the Quick Menu
Are you wondering how to close a game on your PS5? Don’t fret! It’s actually quite simple. One of the easiest ways to close a game is by using the Quick Menu. To access the Quick Menu, just press the PlayStation button on your controller.
From there, you’ll be able to see a variety of options. To close the game, select the “Close Game” option. It’s that easy! This will close the game and take you back to the home screen.
Keep in mind that this will only close the game and won’t shut down your entire console. So if you’re done playing for the day, be sure to press and hold the PlayStation button on your controller to fully shut down your console. Happy gaming!
Step 1: Press and Hold the PS Button
If you’re gaming on a PlayStation, you have access to a quick menu that can take you straight to essential settings or options without leaving your game. To access it, you need to press and hold the PS button on your controller for a few seconds. Once the quick menu pops up, you’ll see a list of various options you can choose from.
This menu allows you to adjust audio and controller settings, access the store, or check notifications, among other things. It’s an incredibly useful feature that can save you time and frustration while playing your favorite games. So next time you’re gaming, don’t forget to press and hold the PS button to access the quick menu and get the most out of your gaming experience.
Step 2: Select Close Game from the Quick Menu
Once you are ready to close a game on your PS5, using the Quick Menu is the best way to do it. This feature allows you to access useful options without having to leave your game or go into the settings. To select Close Game from the Quick Menu, you can press the PS Button on your controller to bring up the menu.
From there, you need to scroll down to the Close Game option and click on it. This will bring up a confirmation message that asks if you want to close the game. Simply click Yes, and then your game will be closed, and you will be returned to the home screen.
It’s a quick and easy way to exit games when you’re finished playing. So next time you’re done playing a game on your PS5, use the Quick Menu to close it down.
Using the Home Screen Menu
As a gamer, it’s important to know how to close games on your PS5 to avoid wasting your console’s battery life and prevent games from running in the background. Luckily, it’s a simple process that can be done by pressing the PS button on your controller, which will take you to the Home Screen menu. From there, highlight the game you want to close and press the options button on your controller.
A menu will appear, and from there, select “Close Game.” This will completely shut down the game and take you back to the Home Screen menu. Keep in mind that this is a safe and effective way to end your gaming session and ensure that your PS5 is running smoothly for future gameplay.
By using this simple method, you can easily close any game on your PS5 and prevent it from continuing to run in the background, saving energy and enhancing your gaming experience.
Step 1: Return to the Home Screen
Returning to the home screen on your phone can seem like a simple task, but it may differ depending on the type of device you have. For most modern smartphones, the easiest way to get back to the home screen is by using the home screen menu. You can do this by tapping the home button on your phone or swiping up from the bottom of the screen.
The home screen menu is where you can access all the apps on your phone, as well as widgets, wallpapers, and other settings. Once you’re on the home screen, you can easily navigate to other parts of your phone by using the menu or app drawer. This is the first step in navigating your phone and allows you to easily find what you need without getting lost in the complexity that can come with modern smartphones.
Step 2: Hover over the Game
Once you’re on the home screen of your gaming console, the next step is to hover over the game that you want to play. This may seem like a simple task, but with so many options and menus, it can be confusing for some. Most gaming consoles have a menu that pops up when you press the “X” button or similar, and from there, you can select the game that you want to play.
This will take you to the game’s main menu screen, where you can start playing or adjust game settings as needed. Remember to take your time and navigate the menus carefully, as one wrong move can take you out of the game and right back to the home screen. With a little practice, selecting and playing your favorite games will become second nature in no time.
Step 3: Press the Options Button
Once you’re on the home screen of your device, it’s time to press the options button to access even more features. This button can often be found at the bottom of your screen, represented by three vertical dots. It’s essential to press this button to access all the settings and customization options for your phone.
From here, you can adjust settings for your display, sound, notifications, battery, and more. This button is also where you can find shortcuts to your frequently used apps, making it easy to access them with just a tap. Don’t forget to explore all the available options, so you can make your phone work for you.
By using the home screen menu and pressing the options button, you can customize your device to suit your preferences and enjoy all the features it has to offer.
Step 4: Select Close Game
When it’s time to close out your game on your home screen menu, it’s a breeze to do. It’s as simple as selecting “Close Game” on the menu. This will shut down the game completely and return you to your home screen.
No need to worry about any game-related processes still running in the background, as selecting “Close Game” will ensure that everything associated with that game is completely closed. It’s important to note that different consoles may have slightly different procedures for closing games. Still, whichever system you’re using, it shouldn’t be too difficult to find and select “Close Game” on the home screen menu.
Just follow the instructions for your specific console, and you’ll be able to shut down games with ease.
Conclusion
Closing a game on the PS5 is as easy as pie, or should we say, as easy as pressing a button? By simply holding down the PS button on your controller and choosing the Close Game option, you can gracefully exit from your gaming session and take a well-deserved break. So go ahead, shut down that game, and embark on your next adventure – just don’t forget to save your progress first!”
FAQs
How do I properly close a game on my PS5?
To close a game on your PS5, simply press the PS button on your controller to bring up the control center. From there, hover over the game you want to close and press the options button. This will bring up a menu, and you can select “Close Game” to properly end the game session.
Can closing a game improperly cause any damage to my PlayStation console?
While it is unlikely to cause any damage to your PS5, closing a game improperly may cause loss of progress or data corruption. It is always recommended to properly close the game to avoid any potential issues.
Does putting my PS5 console into rest mode close any games I have running?
No, putting your PS5 into rest mode does not automatically close any games that may be running. It is still best practice to properly close any games before putting your console into rest mode.
How do I check which games are currently running on my PS5?
Press the PS button on your controller to bring up the control center, then hover over the game icon. A small pop-up should appear that shows if the game is running or not, and you can navigate to the game to see more details or close the game if needed.