Are you struggling to change the time on your Fitbit Blaze? Don’t worry, you’re not alone! It can be frustrating when you want your watch to be accurate, but aren’t sure how to make the necessary adjustments. Luckily, we’ve got you covered with this quick and easy guide on changing the time on your Fitbit Blaze. Whether you’re new to the device or just need a refresher, we’ll walk you through the steps to make sure your watch is displaying the correct time and keeping you on schedule.
So let’s get started and put an end to the confusion!
Step One: Access the Settings Menu
Are you having trouble figuring out how to change the time on your Fitbit Blaze? Don’t worry, the process is simple! The first step is to access the settings menu on your device. To do this, swipe to the left on your Blaze’s clock face until you see the “Settings” option. Tap on it and scroll down until you see “Time” or “Clock” options.
From here, you can adjust the time by selecting either “Set Time” or “Time Zone” and follow the prompts to make the necessary changes. Pay attention to the instructions given on your Blaze’s screen and ensure that the correct time and date are set to avoid any discrepancies in your fitness tracking. With just a few simple taps, you’ll be on your way to having accurate time tracking on your Fitbit Blaze!
Press and hold the button on the side of your Blaze.
If you own a Fitbit Blaze, accessing the settings menu is essential to customize and personalize your experience. The first step to accessing the settings menu is to press and hold the button on the side of your Blaze. This button is located on the right side of the device and is the easiest way to access all of the features available.
Once you press and hold the button, you will see the screen light up and the Fitbit logo appear. From there, you can navigate through the settings menu using the touchscreen display. You can adjust everything from the time and date to reminders and notifications.
It’s important to take the time to customize your Blaze and make it work best for you and your lifestyle. So why not start by accessing the settings? This simple step will allow you to unlock everything that the Blaze has to offer, making it one of the most versatile fitness devices on the market today.
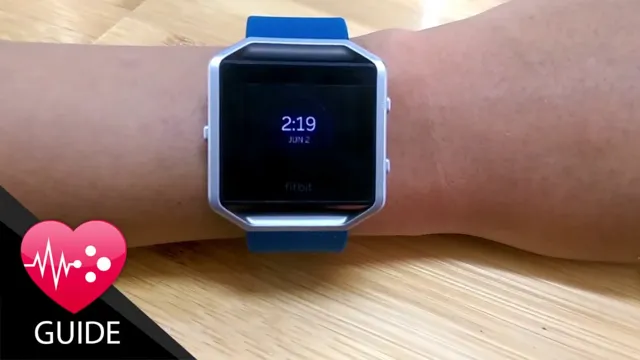
Scroll through the options until you reach Settings.
If you’re looking to make changes to your device’s settings, the first step is to access the settings menu. Don’t worry, it’s not too difficult to find! Simply scroll through your device’s home screen until you come across the Settings icon. Depending on your device, this could be a gear, a wrench, or something else entirely.
Once you’ve found it, simply tap the icon to open up the settings menu. From there, you’ll find a variety of options for customizing your device, including options for wireless connectivity, display settings, sound and notifications, and more. With access to the settings menu, you’ll have full control over how your device functions and performs – so what are you waiting for? Get started and see what changes you can make today!
Step Two: Change the Clock Face
Changing the clock face on your Fitbit Blaze is a quick and easy process. First, make sure your Blaze is connected to your phone or computer through the Fitbit app. Next, open the app and select the Blaze from your list of devices.
Then, click on the “Clock Faces” section and browse through the various options available. Once you find a clock face you like, click “Select” and it will automatically sync to your Blaze. You can change the clock face as often as you’d like, and with so many options available, it’s a great way to personalize your Blaze and make it truly your own.
So go ahead, mix it up and add some flair to your daily routine!
Tap on the Clock Face option.
One of the best features of wearing a smartwatch is the ability to customize the clock face according to your preferences. To change the clock face of your smartwatch, you’ll need to follow a few simple steps. The first step is to tap on the clock face option, which can be found on the settings page of your device.
Once you locate this option, you’ll be presented with a variety of clock face options to choose from. Some of the options may be free, while others may require you to purchase them. There are also options to customize the clock face with your own photos or designs.
Take your time exploring the different options and choose the one that speaks to you the most. Changing the clock face of your smartwatch is a simple way to make your device feel more personalized and unique to you. So go ahead and have fun exploring the different clock face options available for your device!
Select the clock face you want to use.
Now that you have your smartwatch set up, it’s time to personalize it by changing the clock face. This is an easy way to make your watch feel more unique and tailored to your personal style. Most smartwatches come with a variety of clock faces pre-installed, and some even allow you to download additional faces from the app store.
To change your clock face, simply navigate to your watch’s settings menu and select the option for clock faces. From there, you can browse through the available options and select the one that suits you best. Whether you prefer a classic analog face or a more modern digital display, there’s sure to be an option that catches your eye.
So go ahead, have fun with it, and choose a clock face that puts a smile on your face every time you glance down at your wrist.
Step Three: Adjust the Time
If you’re looking for a way to change the time on your Fitbit Blaze, it’s a quick and easy process. First, tap on the screen to wake up your device, and then swipe downwards from the top of the screen. This will bring up the settings menu, where you can find the option to change the time.
Tap on “Settings” and scroll down until you see “Time & Date.” From there, you can adjust the time to your preferred setting. One important thing to remember is that your Fitbit Blaze may sync with your phone or computer, so it’s important to check that those devices have the correct time as well.
By following these simple steps, you can ensure that your Fitbit Blaze is accurately displaying the time.
Return to the Settings menu.
Returning to the settings menu is an essential step to change your device’s time. Once you have found your way back to the settings menu, locating the time and date category would be the next step. Within this section, you can change your time zone, turn on automatic time, and switch between 12-hour and 24-hour time formats.
Perhaps you’re traveling or have recently relocated, adjusting your time zone will ensure that your device’s time is in sync with your location. By switching between the two time formats, you can choose the one that suits you the best. To avoid the hassle of manually changing your device’s time, you can turn automatic time on and let your device do the rest.
By doing so, the time on your device will automatically update based on your location, making it a hassle-free approach. It’s essential to keep your device’s time accurate, so take a few minutes to make these necessary adjustments.
Scroll down until you reach Time.
After you’ve set the date in your programming code, the next important step is to adjust the time. Scroll down on your programming platform until you find the time setting. It’s important to have the correct time set to ensure that any scheduled tasks, such as email notifications or data backups, occur at the appropriate time.
Depending on your programming language, there may be different methods to set the time, but most commonly, you can set the time zone and then set the current time to your desired hour, minute, and second. For example, if you are in New York and want your program to run tasks at 10 PM EST, you would set the time zone to Eastern Standard Time, then set the time to 10:00:00 PM. By taking the time to properly adjust the time settings in your code, you can ensure that your program runs seamlessly and accurately, leaving you with one less thing to worry about.
Select Time and then Set Time.
Now that you have set the date on your device, it’s time to adjust the time. The process is pretty straightforward. First, locate the “Select Time” option on your device.
Once you have found it, click or tap on the button. This will open up a menu that allows you to set the time. Depending on the device, you might need to use a numeric keypad or scroll through the numbers to select the right time.
It’s essential to ensure that you choose the correct time zone, as this can affect the accuracy of your device. Once you have selected the time and time zone, click or tap on “Set Time” to confirm the changes. It’s that simple! Don’t forget that having the correct time on your device is crucial, especially if you use it to track appointments, meetings, or travel schedules.
You don’t want to be late or early for an event because your clock is showing the wrong time. Also, having the correct time can ensure that your device’s features work correctly. For instance, your alarm won’t go off if the time is incorrect.
Therefore, always double-check the time and time zone before setting it on your device. If you’re still unsure, you can always seek help from customer support or refer to the user manual for more guidance. With the correct time set, you can confidently go about your day, knowing that you are on time and in sync with the world around you!
Adjust the time using the + and – buttons.
When adjusting the time on your device, you can use the + and – buttons to set the accurate time. This step is crucial, especially if you live in an area where daylight saving time is observed, and you don’t want to be an hour off schedule. The + button increases the time by one minute or hour while the – button decreases it by the same amount.
It’s essential to be attentive while making these adjustments to avoid skipping critical moments, such as important appointments or scheduled activities. A great way to remember when to adjust the time is by relating it to seasonal changes, such as setting your clock ahead one hour in the spring and back one hour in the fall. With this simple step, you’ll never have to worry about the wrong time again.
Step Four: Sync Your Blaze
To change the time on your Fitbit Blaze, the final step is to sync it with your device. First, make sure that your Blaze is connected to Wi-Fi or your mobile device. Then, open the Fitbit app on your phone or tablet and select the Blaze from the device list.
Tap on “Sync Now” to start the process. Once the sync is complete, your Blaze’s time should be updated to match the time zone on your device. If you have trouble syncing your Blaze, make sure that both devices are connected to the same Wi-Fi network, and try resetting your Blaze by holding down the back and bottom buttons for 10 seconds until the Fitbit logo appears.
Overall, changing the time on your Fitbit Blaze is a quick and easy process that should only take a few minutes.
Press and hold the button on the side of your Blaze again.
Once you’ve successfully paired your Fitbit Blaze with your smartphone, it’s time to sync your device. This step is essential in ensuring that the information on your tracker is up-to-date and accurate. To sync your Blaze, press and hold the button on the side of the device until you see a smiley face on the screen.
This indicates that your Blaze is syncing with your phone or computer. Once the process is complete, your device should display the date and time, and you’re all set to start tracking your fitness goals. Syncing your Blaze is an easy way to keep track of your progress and ensure that you’re getting the most out of your device.
Don’t forget to sync regularly to stay on top of your fitness game!
Select Sync Now to update the time.
If you want to ensure that your Fitbit Blaze is displaying accurate time, you’ll need to make sure it’s synced properly. To sync your Blaze, simply select the Sync Now option in the app. This will update the time on your watch to match the time on your phone.
It’s important to do this regularly to make sure that your Blaze is always displaying the correct time. One of the great things about the Fitbit Blaze is that it’s easy to use and syncs seamlessly with your phone. With just a few taps in the app, you can keep your watch updated and accurate.
By taking a few moments to sync your Fitbit Blaze, you can ensure that you’re always on time and ready for whatever the day brings.
Final Thoughts
Changing the time on your Fitbit Blaze is a simple task that can be done in just a few steps. To start, you’ll need to access the settings menu on your device and scroll down until you find the “Clock” option. From here, you can select “Time Zone” to ensure your tracking is accurate based on your location.
You can then manually change the time display by selecting “Time” and adjusting the hours and minutes to the current time. Once you’ve made these changes, your Fitbit Blaze will automatically update to reflect the correct time. It’s important to keep your device up to date to get the most accurate activity tracking, and ensuring your time is set correctly is a crucial step in doing so.
So, don’t hesitate to follow these simple instructions to ensure that your Fitbit Blaze stays in sync with your daily routine.
With these simple steps, you can change the time on your Fitbit Blaze.
Changing the time on your Fitbit Blaze is a straightforward process that you can complete in just a few simple steps. First, navigate to the settings menu on your Fitbit Blaze by swiping left on the home screen until you see the settings icon. Tap on the icon to open the settings menu, and then scroll down until you find the “Clock” option.
Tap on the “Clock” option, and then select “Time Zone” to make sure your Blaze is set to the correct time zone. From there, you can adjust your Blaze’s time by tapping on the “Set Time” option and using the on-screen prompts to adjust the hour, minutes, and AM/PM settings as needed. With just a few clicks, you can ensure that your Fitbit Blaze is displaying the correct time and keep yourself on track throughout the day.
Conclusion
Changing the time on your Fitbit Blaze is a breeze. So stop living in the past (or future) and set the time to the present. Let your Fitbit help you stay on schedule and in sync with the world around you.
It’s as easy as a few taps and swipes, and you’ll be back to tracking your progress and crushing your goals. Time waits for no one, but with a Fitbit Blaze, you’ll always be on time.”
FAQs
How do I change the time on my Fitbit Blaze?
To change the time on your Fitbit Blaze, follow these steps:
– Press and hold the button on the left side of the Blaze until the clock face appears.
– Swipe left to access the Settings menu.
– Tap on “Set Time” and follow the prompts to adjust the time to the correct hour, minute, and AM or PM.
My Fitbit Blaze is not showing the correct time, what should I do?
If your Fitbit Blaze is not showing the correct time, try syncing it with the Fitbit app on your smartphone. This should automatically update the time on your Blaze to match the time on your phone. If this doesn’t work, try restarting your Blaze or resetting it to factory defaults.
Can I change the time format on my Fitbit Blaze?
Yes, you can change the time format on your Fitbit Blaze between 12-hour and 24-hour formats. To do this, follow these steps:
– Press and hold the button on the left side of the Blaze until the clock face appears.
– Swipe left to access the Settings menu.
– Tap on “Clock Face” and select your desired time format.
How often should I update the time on my Fitbit Blaze?
You should update the time on your Fitbit Blaze whenever there is a time change, such as when daylight saving time begins or ends. You should also update the time if you change time zones while traveling. Additionally, if you notice that the time on your Blaze is not accurate, it’s a good idea to check and update it as necessary.
