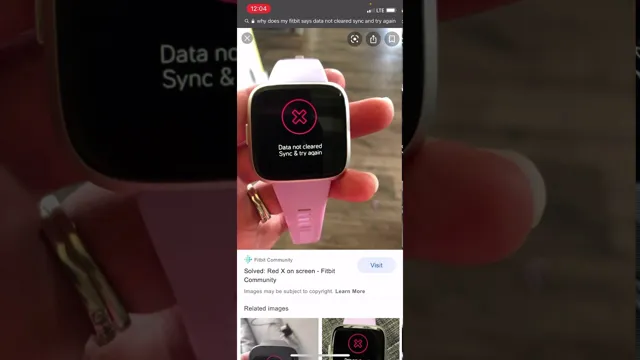If you’re an avid user of the Fitbit Versa, you might have noticed that your device’s data isn’t clearing properly. It can be frustrating to see old information still taking up space on your dashboard, especially when you’re trying to stay on top of your fitness goals. However, before you throw your hands up in frustration, there are a few things you can do to remedy this situation.
In this blog post, we’ll take a look at what you can do when your Fitbit Versa data isn’t being cleared and how you can fix it to start fresh with your fitness journey. So, let’s dive in and explore the solutions to this common problem for Fitbit Versa users!
Restart your Fitbit Versa
If you’re having trouble clearing your Fitbit Versa’s data, don’t worry – it might just need a restart. Restarting your device is a simple process that can potentially fix many common issues. To do so, press and hold the left button and bottom-right button on your device for at least ten seconds.
The screen should turn off and then turn back on, indicating that the device has restarted. Once it has done so, try clearing the data again. If the issue persists, there may be a deeper problem at play, but restarting your device is still a worthwhile first step in troubleshooting.
With this simple fix, you can get back on track and continue using your Fitbit Versa hassle-free. So, the next time you encounter an issue with your device, consider giving it a quick restart before seeking out more involved solutions.
How to restart your Fitbit Versa
If you’re wondering how to restart your Fitbit Versa, don’t worry – it’s a quick and easy process. Simply press and hold the back (left) and bottom buttons until you see the Fitbit logo on the screen. This should take about 10-15 seconds.
Let go of the buttons and your Versa should begin to restart. If your Versa isn’t responding or won’t restart, try resetting it to its factory settings. Keep in mind that this will erase all the data on your Versa, so make sure to sync it to your Fitbit account before doing so.
To reset your Versa, open the Settings app, select About, and then select Factory Reset. Confirm that you want to reset your Versa and wait for the process to complete. That’s it – your Versa should now be fully restarted and ready to use!

Check if your Fitbit app is up to date
Fitbit Versa If you’ve been running into issues with your Fitbit Versa, there are a few things you can do to try and troubleshoot the problem. The first step is to check if your Fitbit app is up to date – sometimes, glitches and bugs in the app can cause issues with syncing and tracking. If your app is not up to date, simply go to the app store or Google Play Store and download the latest version.
Another simple solution is to restart your Fitbit Versa. This can often fix any temporary glitches or connectivity issues. To restart your device, simply hold down the left and bottom right buttons simultaneously for a few seconds.
Your Fitbit Versa should power down and restart. If these simple steps don’t help, there may be a deeper issue with your device that requires further troubleshooting or repair. But before taking any drastic steps, always start with the simple solutions first.
Clear cache and data from Fitbit app
If you’re experiencing issues with your Fitbit Versa, you may need to clear the cache and data from the Fitbit app to resolve the problem. This can be a quick and easy fix that can help to refresh your device and ensure that it’s running smoothly. To do this, simply go to your app settings, find the Fitbit app, and select “Clear Cache” and “Clear Data”.
This will delete any temporary files or settings that may be causing issues and give you a fresh start. Keep in mind that clearing your data will reset the app and erase any personal data, so back up anything important before performing this action. With a cleared cache and data, you should notice improved performance and fewer issues with your Fitbit Versa.
Clear cache and data on iOS devices
If you’re facing issues with your Fitbit app, it might be worth clearing the cache and data to see if it fixes the problem. Here’s how to go about it on iOS devices such as iPhones and iPads. Firstly, open the Settings app, find and tap on “General,” then scroll down to “iPhone Storage” (or “iPad Storage”).
Here, you’ll see a list of all the apps installed on your device. Scroll down and select the Fitbit app. You’ll now see options to “Offload App” or “Delete App.
” Click on “Offload App” to delete the app but keep the data or click on “Delete App” to remove both. Once done, head over to the App Store, download and reinstall the Fitbit app. This should resolve any issues you were experiencing before.
Clear cache and data on Android devices
If you’re experiencing issues with your Fitbit app, such as slow performance or glitches, it may be time to clear its cache and data. Clearing the cache is like cleaning out temporary files that can accumulate and slow down app performance over time. To do this, go to your Android device’s settings, then select “Apps and notifications,” find the Fitbit app, and select “Storage.
” From there, you can clear the cache. If that doesn’t work, you can try clearing the data as well. Keep in mind that clearing data will delete any saved information, so you will need to re-login and set up your Fitbit app again like the first time you installed it.
But hopefully, this helps resolve any issues you may be experiencing with your Fitbit app and get you back to tracking your fitness goals!
How to sign in to your account again
If you find yourself unable to sign in to your Fitbit account, it may be due to an issue with the app’s cache or data. Clearing the cache and data of the Fitbit app can often solve this problem and allow you to sign in again. To do this, you’ll need to go to your device’s settings, select the “apps” or “applications” menu, find the Fitbit app, and then select “storage” or “storage and cache.
” From there, you can clear the cache and data for the app. It’s important to note that clearing the cache and data will log you out of the app and erase any saved preferences, so you’ll need to sign in and set up the app again after doing so. By following these steps, you can quickly and easily resolve issues with signing in to your Fitbit account and get back to tracking your health and fitness goals.
Restore your Fitbit Versa to factory settings
If you’re experiencing issues with your Fitbit Versa and its data isn’t being cleared correctly, restoring it to factory settings may be the solution. Resetting your device will erase all of its data, including information on your workouts, sleep, and heart rate, so make sure to sync your data with the Fitbit app before doing so. To restore your Versa, go to the Settings app on your device, select About, and then choose Factory Reset.
Follow the prompts to confirm the reset and erase all data from your device. Once your Versa has been reset, you can set it up again by downloading the Fitbit app and syncing it with your device. You’ll be prompted to create a new account or log in to your existing one.
From there, your device will be ready to use again, and any issues you were experiencing with the data should be resolved. Remember, restoring your Versa to factory settings will erase all data on the device, so be sure to sync your data before resetting it.
How to restore your Fitbit Versa to factory settings
If you’re experiencing issues with your Fitbit Versa, resetting it to factory settings may be the solution. To do so, start by accessing your settings and scrolling down to “About”. From there, select “Factory Reset” and confirm the action.
Keep in mind that resetting your device will erase all data and personalized settings, so it’s important to back up any important information beforehand. Once the reset is complete, you can set up your Versa as if it were new. By restoring your Fitbit Versa to factory settings, you can address any glitches or bugs and ensure that your device is performing at its best.
Just remember to weigh the pros and cons before taking this step, as any saved data will be lost in the process.
Backup your data before restoring
If you’re experiencing issues with your Fitbit Versa or simply want to start fresh, restoring your device to its factory settings can help. However, it’s important to back up your data beforehand to ensure you don’t lose any important information. Once you’ve done that, the process to restore your Fitbit is fairly simple.
Go to the Settings app on your Versa and scroll down until you see “About.” From here, select “Factory Reset” and confirm your choice. Your device will then reboot and be restored to its original settings.
Keep in mind that this will erase all data on your device, so make sure you’ve backed up everything you need before proceeding. With your Fitbit now restored, you can start fresh with a clean slate and enjoy all the features it has to offer.
Contact Fitbit Support for assistance
Having trouble clearing the data on your Fitbit Versa? Don’t worry, you’re not alone. If you’ve tried all the usual troubleshooting steps such as restarting your device, resetting it to factory settings, and updating the firmware but the issue still persists, it’s time to reach out to Fitbit support for assistance. They have a team of experts who can help you diagnose and fix the problem.
You can contact them through their website, social media, or by phone. Be sure to have your device’s serial number and other details ready when you contact them so that they can assist you efficiently. Remember, Fitbit is dedicated to providing the best customer service, so don’t hesitate to reach out to them if you have any questions or concerns about your device, including issues like data clearance.
Conclusion
In summary, if your Fitbit Versa data is not cleared, it’s not the end of the world – it just means you’ll be able to keep track of your fitness journey from start to finish. Like a photo album, these records offer a visual representation of how far you’ve come. So if you’re feeling discouraged or stuck in a rut, take a scroll through your Fitbit data and remind yourself of all the progress you’ve made.
Who knows, you might surprise yourself with how much you’ve achieved!”
FAQs
How do I clear data on my Fitbit Versa?
To clear data on your Fitbit Versa, go to the Settings app > About > Clear User Data. Note that this will erase all data and settings from your device.
Will clearing data on my Fitbit Versa delete my saved workouts?
Yes, clearing user data on your Fitbit Versa will delete all saved workouts. Be sure to sync your data with the Fitbit app before clearing user data.
How often should I clear data on my Fitbit Versa?
It is recommended to clear user data on your Fitbit Versa whenever you are experiencing issues with your device. Otherwise, it is not necessary to clear data regularly.
My Fitbit Versa is not responding after clearing data, what should I do?
If your Fitbit Versa is not responding after clearing data, try restarting the device by holding the back button for 10-15 seconds. If the issue persists, contact Fitbit support for further assistance.