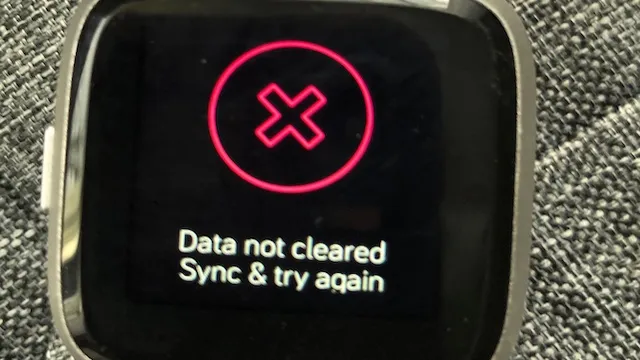Dealing with data sync errors on your iPhone can be a real headache. Whether you’re trying to transfer your latest photos to your computer or syncing your contacts with iCloud, encountering synchronization issues can be incredibly frustrating. But fear not, there are several solutions that can help you fix data sync errors on your iPhone, making transferring your important data a breeze.
In this blog post, we’ll explore some of the most common data sync errors on iPhones and provide tips and tricks to help you fix them quickly and easily, so you can get back to enjoying your iPhone. So let’s dive in!
Why is Data Not Clearing?
Have you ever encountered an error message on your iPhone saying “data not cleared, sync and try again”? It can be frustrating when you are trying to clear data to free up space on your phone, but it’s just not working. There could be several reasons why this is happening. One of the most common reasons is that the data is still being used by an app or process on your phone.
For example, if you are trying to clear cache data for a web browser but the browser is still open, the cache data cannot be cleared. Another reason could be that there is a connectivity issue between your phone and the server where the data is stored. This can happen if your internet connection is weak or if the server is experiencing issues.
If you are experiencing this issue, try closing all apps and processes that may be using the data and check your internet connection. If that doesn’t work, wait for a while and try again later or contact your service provider for assistance.
Possible Reasons for Data Sync Failure
Data sync failure can be caused by various factors and can be frustrating when it occurs. One possible reason for data not clearing could be due to network connectivity issues. This means that the devices attempting to sync data are not able to establish a stable network connection, causing the data to fail to sync.
Another possible reason could be due to software bugs or out-of-date applications. These issues can often cause crashes or other errors during data sync. A third possibility is due to conflicts between changes made in different locations or devices.
This can happen when data is changed simultaneously in different places. To avoid data sync failures, it is important to ensure that all devices are on the same network, have updated software, and to resolve any conflicts promptly. By doing this, data sync failures can be minimized, and data can be synchronized smoothly.
Clear Cache and Data on Your iPhone
If you’ve tried to clear cache and data on your iPhone but it’s not working, don’t worry, you’re not alone. It can be frustrating when you’re trying to free up space or fix a glitch, and your iPhone won’t cooperate. One reason why data may not clear is due to an app malfunctioning.
Sometimes an app can get stuck in the cache, causing it to behave erratically. Another possible reason is that there simply isn’t enough storage available on your device. Clearing cache and data are essential to free up space on your iPhone, and when you run out of space, it can cause all sorts of problems like decreased performance, app crashes, and even failure to download updates.
To ensure that clearing cache and data work properly, make sure you have a stable internet connection and that your iPhone is fully charged. By doing so, you may be able to free up the necessary space and fix any glitches that have been affecting your iPhone.
Step-by-Step Guide to Clear Cache and Data
If you’re experiencing issues with your iPhone or other Apple device not syncing due to data not being cleared, there are steps you can take to fix the problem. One solution is to clear the cache and data on your device. To do this, go to Settings, then General, and select iPhone Storage.
From there, select and delete any apps that are taking up a significant amount of storage. You can also clear the cache for individual apps by going to Settings, selecting the app, and choosing to clear its cache. Additionally, you can clear your browser cache by going to Settings, selecting Safari, and choosing to clear history and website data.
By clearing your cache and data, you should be able to resolve any syncing issues and improve the overall performance of your device. So, next time you encounter the “data not cleared sync and try again iPhone” message, take these steps to clear some storage and see if it resolves the issue.
Clear Safari Data to Fix Sync Errors
If you’re experiencing sync errors on Safari, then it might be time to clear out your cache and data. Doing this can help resolve conflicts that arise between the browser and the server. But how do you do it? Here’s a step-by-step guide: First, open Safari and navigate to the “Preferences” menu.
From there, select the “Privacy” tab and then click on “Manage Website Data.” In the pop-up window, you’ll see a list of all the websites that have stored data on your browser. You can either select specific sites or choose “Remove All” to clear out everything.
Next, you’ll want to clear out your cache. Go back to the “Preferences” menu and this time select the “Advanced” tab. Check the box next to “Show Develop menu in menu bar” and close the Preferences window.
You should now see a “Develop” menu in the top menu bar. Click on it and select “Empty Caches.” And that’s it! Your cache and data should now be cleared out, which should hopefully resolve any sync errors you were experiencing.
Just be aware that doing this will also log you out of any websites you were previously logged into. So you’ll want to make sure you have your login information handy before you start.
Clear App Cache to Fix Sync Errors
If you’re experiencing sync errors on your mobile device, one of the first steps you should take is clearing the cache and data of the problematic app. App cache is temporary data that the app stores to help it run more efficiently. However, as this data accumulates over time, it can lead to sync errors and other issues.
To clear the cache on Android, open the Settings app, go to Apps and Notifications, select the app you want to clear cache for, and tap on Storage. From there, you can clear the cache and data of the app. On iOS, go to Settings, General, iPhone Storage, and select the app you want to clear cache for.
Tap on “Offload App” to clear the cache and data. Once you’ve cleared the cache and data, try syncing the app again to see if the issue has been resolved. With these simple steps, you should be able to clear app cache and fix sync errors, freeing up space on your device and optimizing app performance.
Reset Network Settings to Fix Sync Errors
Sync errors can be a real headache when you are trying to get your devices to communicate. Sometimes, the issues are related to outdated or corrupt network settings, which can create a bottleneck in your system. If you are continuously experiencing sync errors, resetting your network settings may solve the problem.
Here’s how to do it: first, go to your device’s settings and look for the “General” section. From there, tap “Reset” and select the “Reset Network Settings” option. This process will revert all your internet and network settings back to their default state.
Keep in mind that this will remove any saved Wi-Fi passwords, VPN settings, and other network options, so make sure to have them handy before you start. Once you’ve reset your network settings, try syncing your devices again to see if the issue has been resolved. Keywords: sync errors, network settings, reset, bottleneck, system, device’s settings, default state, saved Wi-Fi passwords, VPN settings, network options, resolved.
Other Tips to Fix Data Sync Errors
If you are facing data sync errors on your iPhone despite trying to clear the data and sync it again, there are still a few other tips you can try. Firstly, ensure that your device is connected to a stable internet connection. This is because poor internet connectivity can cause sync errors.
Secondly, try restarting your iPhone as this can help clear any temporary glitches that might be causing the issue. Additionally, check if you have the latest software updates installed on your device. Sometimes, outdated software can lead to such errors.
Finally, if none of these tips work, consider resetting your iPhone to its factory settings, but make sure to back up your data before doing so. This should help resolve the issue, but if it persists, it’s best to seek help from a professional.
Update Your iPhone Software
Keeping your iPhone software up to date is essential for avoiding data sync errors. However, if you still encounter issues, there are other tips you can try. Firstly, make sure your Wi-Fi or cellular connection is stable and strong, as a weak connection can cause data sync problems.
Additionally, check if there are any pending app updates on your device, as outdated apps can also lead to data syncing errors. If the issue persists, you can try restarting your iPhone or force quitting the problematic app. Sometimes, simply resetting your device’s settings can resolve syncing errors.
Lastly, if none of these troubleshooting steps work, you may want to consider contacting Apple customer support for further assistance. By implementing these tips, you can prevent and resolve data sync issues on your iPhone in no time.
Check Your iCloud Account
If you’re encountering data sync errors, checking your iCloud account could be the solution. Your iCloud account is where data such as contacts, calendars, reminders, and notes are stored, so it’s crucial to ensure that it’s working correctly. To check your iCloud account, go to the Settings app on your device and tap on your name at the top of the screen.
Next, select iCloud and ensure that the toggles next to the various data types are turned on. If the toggle is off, turn it on and wait a few moments for the data to sync. Additionally, consider checking your iCloud storage to see if you’re running low on space, as this could also cause data sync errors.
By monitoring your iCloud account, you can ensure that your data is syncing correctly across your devices.
Conclusion
In conclusion, when faced with the frustrating message “data not cleared sync and try again iPhone,” it’s important to remember that technology can be both a blessing and a curse. While our devices provide us with unparalleled convenience and accessibility, they can also be finicky and prone to glitches. So, if at first you don’t succeed with syncing and clearing your data, don’t give up – just keep trying again and again until you finally achieve success.
After all, as the saying goes, practice makes perfect – even when it comes to tech issues!”
FAQs
Why am I getting a “data not cleared” error message on my iPhone?
This message usually appears when there is a problem with the synchronization of data between your device and iCloud. The first step should be to check your internet connection and ensure it is stable. If that doesn’t resolve the issue, try signing out of iCloud and signing in again.
Will resetting my iPhone clear the “data not cleared” error?
A reset may clear some data issues, but it is not guaranteed to solve the “data not cleared” message. It would be best to try other troubleshooting methods first, such as signing out and in again or checking your internet connection.
Can this error message be caused by a faulty update?
Yes, it is possible for a faulty update to cause this error message. If you recently performed an update on your iPhone and started receiving this message, try rolling back the update or waiting for the next patch to fix the issue.
What should I do if the “data not cleared” error message persists even after troubleshooting?
If none of the initial troubleshooting steps successfully resolve the issue, it may be necessary to contact Apple Support for further assistance. They can help identify the root of the problem and provide a solution to get your iPhone functioning properly again.