Have you ever had trouble syncing your Fitbit data with your phone or computer? It can be frustrating to see those steps and workouts not show up on your app or dashboard. Don’t worry; you’re not alone. Many Fitbit users have faced data sync issues, but the good news is that there are solutions.
In this blog post, we’ll explore the common causes of Fitbit data sync issues and provide practical solutions to fix them. Imagine having a puzzle where all the pieces are scattered everywhere, but you cannot see the picture until you put them together. Fixing Fitbit data sync issues is like putting the puzzle pieces together, and once you fix the problem, you’ll have a complete picture of your fitness progress.
So, let’s get started and solve this puzzle!
Clear Data and Re-sync
If you’re experiencing issues with your Fitbit data not syncing, it may be time to clear your device and re-sync. This can be especially helpful if you’ve recently updated your Fitbit or if you’ve been experiencing connectivity problems. To clear your Fitbit data, you’ll need to go into your settings and find the option to reset your device.
This may take a few minutes, but it’s a simple process that can be easily done at home. Once your device is clear, you can try syncing again and see if your issues have been resolved. Remember to keep your Fitbit up-to-date with the latest software updates and to regularly clean the sensors for optimal performance.
By taking these steps, you can enjoy a seamless experience with your Fitbit Versa 2 and keep track of your fitness progress with ease.
Reset Fitbit Versa 2
Fitbit Versa 2 If you ever encounter an issue with your Fitbit Versa 2, resetting it might be the solution. Thankfully, the process is straightforward and quick. To reset your Fitbit Versa 2, first, you need to clear all data from the device.
This can be done by heading to the “Settings” app on your Versa 2 and scrolling down to “About.” Next, select “Clear User Data” and follow the on-screen prompts to confirm your choice. Once all data has been cleared, you can proceed to re-sync your Fitbit.
To do this, head to the “Settings” app once more, and this time, scroll down to “Bluetooth,” where you can connect your device to your phone or tablet again. If you have any issues with the syncing process, try restarting both your Fitbit Versa 2 and your phone or tablet. With your device now reset and re-synced, you should be back on track towards reaching your fitness goals in no time!
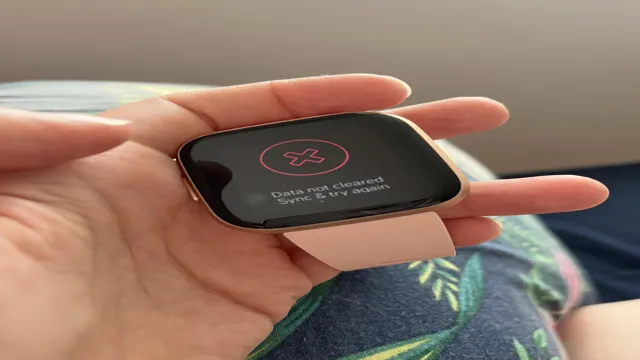
Delete Fitbit App Data on Phone
Are you experiencing issues with your Fitbit app? Perhaps it’s not syncing properly or displaying incorrect data. Luckily, there’s a simple solution – clearing the app’s data and re-syncing. To do this, first, open your phone’s settings and find the “Apps” section.
Locate the Fitbit app and select “Storage.” From there, tap “Clear Data” to delete the app’s information on your phone. Afterward, you’ll need to re-sync your Fitbit device with the app.
Simply open the app and follow the prompts to reconnect your device. This should resolve any issues you were experiencing with the app. Keep in mind that clearing the app’s data will erase any saved information such as login credentials and customized settings, so be sure to have those on hand when re-syncing.
By following these steps, you’ll be back on track to monitoring your fitness data in no time.
Enable Bluetooth and Wi-Fi
If you’re having trouble syncing your Fitbit data and keep getting the error message “not cleared, sync and try again,” there are a few things you can try before giving up. One common fix is to make sure that Bluetooth and Wi-Fi are both enabled on your device. These are essential components of the syncing process, as they allow your device to communicate with the Fitbit app on your phone or computer.
Without them, your data won’t be able to upload properly, which can result in the aforementioned error message. So, before anything else, head to your device’s settings and make sure these two features are turned on. It might seem like a small thing, but it can often make a big difference when it comes to syncing your Fitbit.
Check Bluetooth Connection
To check your Bluetooth connection on your device, the first thing you need to do is enable both Bluetooth and Wi-Fi. Enabling Bluetooth on your device is quite easy, all you need to do is go to your device’s settings, then tap on the Bluetooth option and toggle the switch on. Once you’ve turned on Bluetooth, you can then turn on Wi-Fi, which you’ll also find in your device’s settings.
By enabling both Bluetooth and Wi-Fi, your device is able to connect to other devices with Bluetooth capabilities, allowing you to share files and perform other activities wirelessly. It’s important to note that the steps for enabling Bluetooth and Wi-Fi may differ slightly depending on your device’s operating system. However, once you’ve enabled both features, checking your device’s Bluetooth connection becomes a breeze.
Connect to a Stable Wi-Fi Network
In order to ensure that your device is connected to a stable Wi-Fi network, it is important to enable both Bluetooth and Wi-Fi. This will allow your device to connect to the internet through a stable and secure network, which will help to prevent any interruptions or disconnections that can occur with weaker or unsecured networks. To ensure a stable connection, make sure that your Wi-Fi signal is strong enough and positioned close enough to your device.
In addition, you can try resetting your Wi-Fi network or contacting your service provider for assistance if you are experiencing any issues. By enabling Bluetooth and Wi-Fi and taking these additional steps, you can help to ensure that you have a reliable connection to the internet whenever you need it. So go ahead, enable both Bluetooth and Wi-Fi on your device today!
Disable VPN and Firewall Settings
Sometimes, when you are trying to connect your phone or computer to a Bluetooth device or Wi-Fi network, you might run into issues. If your VPN and Firewall settings are enabled, they could be blocking your Bluetooth or Wi-Fi connection. To fix this issue, you need to disable your VPN and Firewall settings temporarily.
While it is important to have these security measures in place, they might prevent your device from connecting to other devices or networks. It is best to disable them only when you need to connect your Bluetooth or Wi-Fi and enable them afterward. By doing this, you can ensure that your device is protected and can connect to other devices and networks without any issues.
So if you are having trouble connecting your device to Bluetooth or Wi-Fi, check your VPN and Firewall settings and disable them if necessary.
Update Fitbit Firmware
If you own a Fitbit Versa 2 and you’re having trouble clearing data and syncing it, you might want to consider updating your Fitbit firmware. This kind of issue can happen when there’s a glitch in the system, and updating the firmware can often resolve the problem. To do this, go to your Fitbit app, click on your account icon, and select your device.
From there, click on the firmware option and follow the instructions to update. It’s always a good idea to keep your Fitbit firmware up to date to ensure the best performance and avoid any glitches. By doing so, you’ll be able to keep track of your fitness progress and stay motivated to reach your goals.
Next time you encounter problems with syncing or clearing your data, try updating your firmware first before looking for other solutions.
Check for Firmware Updates
Fitbit firmware updates are essential for ensuring your fitness tracker operates smoothly and efficiently. Firmware updates offer new features, enhancements, and bug fixes, improving the overall user experience. The best way to ensure your Fitbit is updated is to check for updates periodically.
To check for updates, you need to connect your Fitbit device to your phone via Bluetooth and open the Fitbit app. Then, navigate to the Account tab and select your Fitbit device. Tap on the Firmware Update option and follow the on-screen instructions to download and install the latest firmware.
Remember to keep your Fitbit charged during the update process. By updating the Fitbit firmware, you can expect better synchronization, improved battery life, and new functionalities to make your fitness journey more enjoyable.
Reset Fitbit to Factory Settings
When it comes to updating the firmware on your Fitbit device, there are a few steps you can take to ensure a smooth process. First, make sure that your Fitbit is fully charged before attempting the update. Next, ensure that your smartphone or computer is running the latest version of its operating system and that your Fitbit app is up-to-date.
Once these steps are taken care of, you can initiate the firmware update through the Fitbit app. Simply navigate to your device’s settings, select “Update Firmware,” and follow the on-screen prompts. It’s important to note that the update process may take several minutes to complete, so be patient and don’t interrupt the process.
Additionally, if you’re experiencing any issues with your Fitbit, it may be necessary to reset the device to its factory settings. This can be done by navigating to the settings on your device or through the Fitbit app, selecting “About,” and then selecting “Factory Reset.” Keep in mind that resetting your device will erase all personal data and preferences, so it should only be done as a last resort when troubleshooting issues.
Overall, updating your Fitbit’s firmware and resetting it when necessary can help ensure that it’s running smoothly and accurately tracking your fitness progress.
Contact Fitbit Customer Support
If you are having trouble clearing your Fitbit data and syncing it on your Versa 2 device, don’t worry, you are not alone. There can be several reasons why this is happening, ranging from simple connectivity issues to more complex software bugs. To start with, try resetting your device, as this can often resolve the issue.
You can also check that your Fitbit app is up-to-date and that your phone’s Bluetooth connection is strong. If these troubleshooting tips don’t work, you may need to contact Fitbit customer support directly. They can guide you through additional steps to clear your data and ensure your device is syncing correctly.
Remember that keeping your Fitbit working properly is crucial to achieving your fitness goals and maintaining a healthy lifestyle. So don’t hesitate to reach out for help if you experience any issues with your device.
Conclusion
In conclusion, if you’re feeling frustrated by the Fitbit data not cleared sync and try again error message on your Versa 2, don’t give up hope just yet. Take a deep breath, try restarting your watch and phone, and make sure you have a stable internet connection. And if all else fails, remember that even the most advanced technology isn’t immune to the occasional glitch – sometimes you just need to give it another shot.
After all, Rome wasn’t synced in a day.”
FAQs
Why is my Fitbit data not clearing?
There could be multiple reasons for this issue. One possible reason could be that there is an ongoing sync in progress. Another reason could be a connectivity issue between your device and the Fitbit app. To resolve this issue, try restarting your device and syncing again. If the problem persists, try resetting your Fitbit device to its factory settings.
How do I sync my Fitbit Versa 2 with my device?
To sync your Fitbit Versa 2 with your device, make sure that Bluetooth is turned on and both devices are within range. Open the Fitbit app on your device and tap on the Account tab. From there, select your Fitbit device and tap on Sync Now.
How can I troubleshoot syncing issues with my Fitbit Versa 2?
If you are experiencing syncing issues with your Fitbit Versa 2, try the following troubleshooting steps:
1. Make sure that Bluetooth is turned on and your device is within range.
2. Restart your device and try syncing again.
3. Reset your Fitbit device to its factory settings.
4. Uninstall and reinstall the Fitbit app.
5. Contact Fitbit customer support for further assistance.
What should I do if my Fitbit Versa 2 is not responding?
If your Fitbit Versa 2 is not responding, try the following troubleshooting steps:
1. Make sure that your device is charged.
2. Restart your device by pressing and holding the button on the left until the Fitbit logo appears.
3. Reset your Fitbit device to its factory settings.
4. Contact Fitbit customer support for further assistance.
