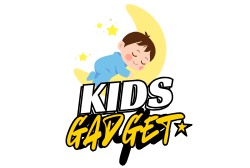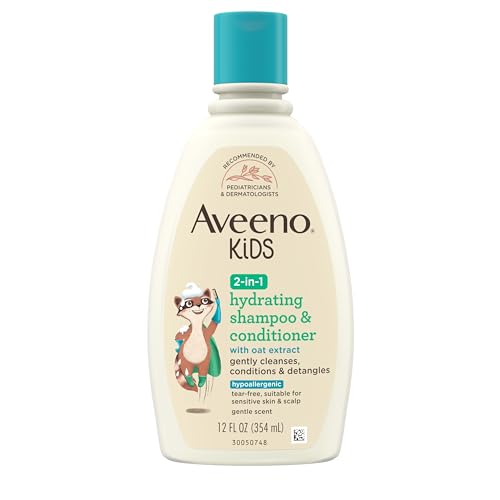Is your little one constantly scratching their head? Does their scalp look flaky or irritated? Dealing with a dry, itchy scalp can be really uncomfortable for kids, and it’s a common concern for parents. Just like adult skin, children’s scalps can get dry, especially with harsh weather, certain hair products, or just plain sensitive skin. The good news is, there are fantastic, gentle solutions out there!
Finding the best kids shampoo for dry scalp means looking for formulas that cleanse without stripping natural oils, hydrate effectively, and are free from harsh chemicals. We’ve scoured the market to bring you a list of top-notch shampoos designed to soothe, nourish, and bring back comfort to your child’s delicate scalp. Say goodbye to the itch and hello to happy, healthy hair!
Why Your Little One Might Have a Dry Scalp
A dry scalp in children can be caused by various factors. Sometimes it’s simply genetics, making their skin more prone to dryness. Other common culprits include:
- Frequent washing with harsh shampoos: Many adult shampoos (and even some kid-marketed ones) contain sulfates that can strip the scalp of its natural moisture.
- Environmental factors: Cold, dry air, or even excessive sun exposure can contribute to a dry, flaky scalp.
- Hot water: Washing hair with very hot water can also dry out the skin.
- Eczema or other skin conditions: Children with eczema are often more prone to dry and irritated skin, including on their scalp.
- Infrequent washing: While less common, sometimes product buildup can also lead to irritation and dryness if the scalp isn’t properly cleansed.
What to Look For in a Kids Shampoo for Dry Scalp
When you’re on the hunt for the best kids shampoo for dry scalp, keep an eye out for these key features:
- Sulfate-Free Formulas: Sulfates are harsh detergents that can strip natural oils, leading to more dryness.
- Hydrating Ingredients: Look for natural moisturizers like shea butter, coconut oil, jojoba oil, oat extract, aloe vera, and essential oils (like tea tree or rosemary, known for soothing properties).
- Gentle & Hypoallergenic: Products designed for sensitive skin, often fragrance-free or with mild, natural scents, are usually best.
- Tear-Free: A big bonus for little ones, making bath time much easier!
- Pediatrician/Dermatologist Recommended: These endorsements offer extra peace of mind.
Ready to explore our top picks? Let’s dive in!
Aveeno Kids 2-in-1 Hydrating Shampoo & Conditioner

This 2-in-1 gem from Aveeno is a fantastic choice for busy parents looking for a gentle, effective solution. Infused with soothing oat extract, it’s designed to gently cleanse, condition, and detangle your child’s hair in one easy step. It’s specifically formulated for developing hair and sensitive skin, making it a go-to for many families dealing with scalp discomfort. Plus, its tear-free formula means no more bath time battles!
Key Features:
– 12-fluid ounce bottle
– Oat extract & gentle scent
– Gently cleanses, conditions, & detangles
– Tear-free formula
– Hypoallergenic, free from parabens, phthalates, sulfates, dyes & phenoxyethanol
– Clinically shown gentle on sensitive skin
– Pediatrician- & dermatologist-recommended brand
Pros:
– Convenient 2-in-1 formula saves time
– Oat extract provides excellent soothing for dry, itchy scalps
– Free from common irritants, great for sensitive skin
– Effectively detangles, leaving hair soft and manageable
– Trusted brand in sensitive skincare
Cons:
– May not be moisturizing enough for very curly or coily hair types
– Some might prefer a completely fragrance-free option
User Impressions:
Parents consistently praise this shampoo for its gentle nature and how well it tackles tangles. Many note a significant improvement in their child’s sensitive or dry scalp without any irritation. It’s a popular choice for its mild scent and effectiveness.
Cleansing Kids Shampoo for Dry Scalp – Dry Flaky Scalp

When flakes are the main concern, this cleansing kids shampoo steps up to the plate. It harnesses the power of natural essential oils like tea tree oil and nourishing jojoba oil to tackle dryness and flakes right at the root. It’s formulated to gently cleanse and clarify the scalp, washing away build-up that can contribute to irritation, all while being kind to your child’s delicate hair.
Key Features:
– Formulated with kids essential oils and jojoba oil
– Helps tackle dry, flaky scalps
– Contains nutrient-rich cleansing ingredients like tea tree oil
– Clarifying shampoo for build-up
– Sulfate-free, paraben-free formula
– Includes rosemary, keratin, lavender essential oil
Pros:
– Targets flakes and dry scalp effectively with natural ingredients
– Clarifying action helps remove build-up without stripping
– Free from sulfates and parabens, promoting healthier scalp care
– Essential oils provide soothing and cleansing benefits
– Suitable for sensitive scalps prone to flakiness
Cons:
– Stronger essential oil scent might not appeal to everyone
– May require a separate conditioner for very dry hair lengths
User Impressions:
Customers report noticeable improvements in their children’s flaky and itchy scalps after using this shampoo. The natural ingredient list is a big draw, with many parents appreciating the targeted relief it offers for persistent dry scalp issues.
Kids Shampoo for Dry Scalp Care – Cleansing Sulfate Free

Very similar to the previous product, this sulfate-free shampoo is another excellent option for combating dry scalp and build-up. It focuses on using essential oils like tea tree and rosemary to provide a deep, purifying clean while moisturizing the scalp. It’s designed to clear away impurities and excess oil, which can often worsen dry, itchy conditions, without resorting to harsh chemicals. This is a great choice if you’re looking for a clarifying yet hydrating formula.
Key Features:
– Essential oils-based dry scalp shampoo for kids
– Moisturizes the scalp and clears away build-up
– Sulfate-free formula
– Purifying shampoo with tea tree oil for deep clean
– Contains rosemary essential oil for scalp health
– Includes jojoba oil, keratin, lavender essential oil
Pros:
– Effectively addresses both dryness and scalp build-up
– Sulfate-free and uses natural plant-based ingredients
– Tea tree oil offers anti-inflammatory and cleansing properties
– Promotes a clean, clear, and nourished scalp
– Gentle enough for regular use on sensitive scalps
Cons:
– The herbal scent from essential oils might be strong for some children
– Primarily focuses on scalp health, may need a separate detangler
User Impressions:
Parents love that this shampoo offers a natural alternative to traditional dandruff shampoos. Many have seen a reduction in scalp oiliness and flakiness, praising its ability to leave the scalp feeling refreshed and clean without drying it out further.
Childs Farm, Kids Shampoo for Dry, Sensitive, Eczema-prone Skin & Scalp, Strawberry & Organic Mint

For children with truly sensitive, eczema-prone skin, Childs Farm offers a specially formulated shampoo that’s a true lifesaver. This strawberry and organic mint scented shampoo is incredibly gentle, made with 97% natural origin ingredients like corn and coconut-derived cleansers. It’s pediatrician and dermatologist tested and approved, ensuring it’s safe for newborns and up. Not only does it soothe an irritated scalp, but it also helps control static and tangles, leaving hair soft and manageable.
Key Features:
– Safe for all hair types, newborns and up
– Pediatrician and dermatologist tested and approved
– 97% natural origin ingredients (corn and coconut-derived cleansers)
– Free from parabens, phthalates, petroleum, formaldehyde, artificial colors/dyes
– Controls static and tangles
– Cruelty-free and Certified B Corporation
– Vegan baby care product
Pros:
– Exceptionally gentle for very sensitive and eczema-prone skin
– Natural ingredient list with sustainable sourcing
– Lovely, mild strawberry and mint fragrance
– Effectively detangles and conditions hair
– Trusted by medical professionals for delicate skin
Cons:
– Might be pricier than some other kids’ shampoos
– Scent, while mild, may not be preferred by all
User Impressions:
This shampoo receives glowing reviews from parents whose children struggle with eczema or extreme skin sensitivity. They often report a noticeable decrease in redness, itching, and dryness, highlighting its gentle cleansing and hydrating properties. The pleasant scent is also frequently mentioned as a plus.
SheaMoisture Extra-Nourishing Shampoo hair care for Kids

SheaMoisture brings its expertise in natural, nourishing ingredients to this delightful Mango & Carrot Extra-Nourishing Shampoo for kids. This sulfate-free shampoo is packed with certified organic Shea Butter, Coconut Oil, and Olive Oil, making it ideal for gently cleansing and deeply moisturizing fine and delicate hair. It’s particularly great for enhancing curl definition and strengthening weak strands, making it a fantastic all-rounder for nourishing and hydrating dry scalps and hair.
Key Features:
– Mango & Carrot Extra-Nourishing Shampoo
– Gently cleanses and detangles fine and delicate hair
– Contains nourishing Coconut Oil, Olive Oil, and certified organic Shea Butter
– Made with Carrot, Mango and Citrus Extracts
– Sulfate-free, no silicones, parabens, phthalates, mineral oil, or petrolatum
– Enhances curl definition and strengthens hair
– Cruelty-free
Pros:
– Richly hydrating formula for dry scalps and hair
– Excellent for curly, coily, or fine hair that needs extra moisture
– Natural and organic ingredients promote healthy hair growth
– Free from a long list of undesirable chemicals
– Pleasant, fruity scent
Cons:
– May be too rich for very fine, straight hair
– Some might find the texture a bit thick
User Impressions:
Parents with children who have curly or textured hair absolutely rave about this shampoo. They consistently report that it leaves hair incredibly soft, moisturized, and manageable, significantly reducing frizz and improving scalp health. The delightful scent is a bonus!
Aussie Kids Hair Care Bundle Set Including: Shampoo (16 Fl Oz)

While presented as a bundle, the Aussie Kids Shampoo is a solid choice for establishing a gentle hair care routine, especially for managing tangles and maintaining overall hair health. Though the description is general, Aussie Kids products are formulated to be gentle on young hair, making them suitable for sensitive scalps that react to harsh chemicals. It’s designed for all hair types – curly, straight, or wavy – ensuring easy, tangle-free management and a happy child.
Key Features:
– Part of a hair care routine set
– Specially formulated for kids’ unique hair needs
– Suitable for all hair types (curly, straight, wavy)
– Aims for tangle-free, manageable hair
– PETA-certified cruelty-free
– Designed to be gentle and effective
Pros:
– Promotes a good hair care routine from a young age
– Gentle formula is less likely to irritate sensitive scalps
– Excellent for detangling and managing knots
– Suitable for a wide range of hair types
– Cruelty-free brand commitment
Cons:
– Specific dry scalp soothing ingredients are not explicitly highlighted
– Might need to pair with a dedicated conditioner for severe dryness
User Impressions:
Parents appreciate the effectiveness of Aussie Kids in detangling hair and making it soft. While not specifically marketed for “dry scalp,” many users find it gentle enough not to exacerbate dryness and good for overall hair health, especially for kids who dread brushing.
Happy Cappy Baby Shampoo and Body Wash – Shampoo & Body Wash

Designed by a pediatrician, Dr. Eddie’s Happy Cappy Daily Shampoo and Body Wash is specifically formulated to soothe dry, itchy, irritated, and even eczema-prone skin. This fragrance-free, hypoallergenic wash boasts over 95% plant-based ingredients, including oatmeal, licorice root extract, aloe vera, and provitamin B5 – all known for their hydrating properties. Its low pH matches normal skin, making it incredibly gentle for children of all ages, even newborns.
Key Features:
– Designed by a pediatrician
– Soothes dry, itchy, irritated, eczema-prone skin
– Fragrance-free, dye-free, phthalate-free, paraben-free
– Rich lather without harsh sulfates
– Pediatric dermatologist recommended
– Over 95% plant-based ingredients (oatmeal, licorice root, aloe vera, provitamin B5)
– Low pH to match normal skin
Pros:
– Expertly formulated for extremely sensitive and problem skin
– Free from virtually all common irritants, ideal for allergies
– Hydrating plant-based ingredients provide natural relief
– Can be used as a shampoo, body wash, and face wash for convenience
– Trusted by medical professionals for skin conditions
Cons:
– Not specifically targeted for hair detangling
– Higher price point due to specialized formulation
User Impressions:
This product is a game-changer for parents whose children suffer from eczema, cradle cap, or severe dry scalp. Users consistently report significant relief from itching and flaking, praising its gentle yet effective nature. The fragrance-free aspect is highly valued for avoiding potential irritants.
Childs Farm, Kids Shampoo for Dry, Sensitive, Eczema-prone Skin & Scalp, Strawberry & Organic Mint, Detangles & Nourishes, Vegan, Cruelty-Free, 8.4 Fl Oz

(Note: This is a re-listing of Product #4, likely a different size or retail package. The description emphasizes the same great benefits.)
Bringing back the goodness of Childs Farm for children with dry, sensitive, or eczema-prone skin and scalp. This 8.4 fl oz bottle delivers the same trusted formula with the delightful scent of strawberry and organic mint. It’s designed to gently cleanse, detangle, and nourish, providing much-needed relief and moisture. Being vegan and cruelty-free, it’s a choice you can feel good about for your child and the planet.
Key Features:
– Specifically for dry, sensitive, eczema-prone skin & scalp
– Strawberry & Organic Mint fragrance
– Detangles & Nourishes
– Vegan and Cruelty-Free
– Pediatrician and dermatologist tested and approved
– 97% natural origin ingredients
Pros:
– Highly effective for very sensitive and problematic scalps
– Gentle, natural ingredients are soothing and hydrating
– Pleasant, natural fragrance
– Ethically produced (vegan, cruelty-free, Certified B Corp)
– Leaves hair soft, shiny, and easy to manage
Cons:
– Still a premium-priced option
– Fragrance, though natural, may not be universally loved
User Impressions:
As with the previous Childs Farm entry, parents of children with severe skin sensitivities highly recommend this shampoo. It’s frequently cited for its ability to calm irritated skin and improve the overall condition of both the scalp and hair, often being described as a “miracle worker.”
Aveeno Kids Curly & Coily Hair Shampoo, Hydrating Shampoo

Aveeno expands its gentle care line with this Curly & Coily Hair Shampoo, specifically tailored for children’s textured hair. Infused with oat extract and shea butter, it gently cleanses without stripping natural oils, which is crucial for maintaining moisture in dry, curly scalps. This hydrating shampoo is designed to improve manageability, define curls, control frizz, and hold moisture, all while being hypoallergenic and gentle enough for sensitive skin and scalps.
Key Features:
– Designed for kids’ curly & coily hair
– Infused with oat extract & shea butter
– Gently cleanses without stripping natural oils
– Improves manageability, defines curls & coils, controls frizz
– Hypoallergenic and tear-free formula
– Free from parabens, sulfates, phthalates, & dyes
– Pediatrician & dermatologist recommended brand
Pros:
– Excellent for moisturizing and defining curly/coily hair
– Oat extract and shea butter provide deep hydration for dry scalps
– Formulated to be gentle on sensitive skin and scalp
– Free from common harsh chemicals
– Helps manage frizz and detangle textured hair
Cons:
– Not suitable for non-curly hair types
– Scent, though gentle, might not appeal to everyone
User Impressions:
Parents of children with curly and coily hair are thrilled with this Aveeno offering. They report that it cleanses effectively without drying out their child’s scalp or hair, leaving curls well-defined, soft, and much easier to manage. It’s often praised for reducing frizz and adding moisture.
Sulfur 8 Kids Medicated Anti Dandruff Shampoo, 7.5 Ounce

For more persistent or severe dry scalp issues that might lean towards dandruff, Sulfur 8 Kids Medicated Anti Dandruff Shampoo offers a targeted solution. This medicated shampoo is designed to cleanse thoroughly, revealing natural shine, while actively working to combat flaking and itching. While it’s a stronger treatment, it’s still formulated for kids, aiming to bring relief and improve scalp health.
Key Features:
– Medicated anti-dandruff shampoo
– Cleanses to reveal natural shine
– Rich lather
– Targets flaking and itching
– Formulated for kids
Pros:
– Highly effective for stubborn dandruff and severe dry scalp
– Provides direct relief for itching and flaking
– Cleanses thoroughly without leaving residue
– Helps improve overall scalp health when other options fail
Cons:
– Medicated formulas can sometimes be drying if overused
– May have a distinct scent often associated with sulfur products
– Not a natural or chemical-free option, best for specific issues
User Impressions:
Users turn to Sulfur 8 Kids when other gentle shampoos haven’t quite done the trick for persistent flaking or itchiness. Many find it highly effective in clearing up stubborn scalp conditions, offering much-needed relief. The medicated nature means it’s seen as a treatment rather than an everyday shampoo by some.
Tips for Managing Your Child’s Dry Scalp
Beyond choosing the best kids shampoo for dry scalp, a few additional practices can make a big difference:
- Don’t Overwash: Washing hair daily can sometimes strip natural oils. Try washing every 2-3 days, or as needed.
- Lukewarm Water: Use lukewarm water instead of hot water to prevent further drying out the scalp.
- Gentle Drying: Pat your child’s hair dry with a soft towel instead of vigorous rubbing, which can irritate the scalp.
- Moisturize: After shampooing, consider a gentle, hydrating conditioner, especially if their hair tends to be dry. For very dry scalps, a small amount of natural oil (like jojoba or almond) can be gently massaged in.
- Hydration from Within: Ensure your child drinks plenty of water to keep their skin (and scalp!) hydrated from the inside out.
- Humidifier: In dry climates or during winter, a humidifier in your child’s room can add moisture to the air.
FAQ Section: Your Questions About Kids’ Dry Scalps Answered
Q1: What causes dry scalp in kids?
A1: Dry scalp in kids can stem from various factors including genetics, environmental conditions (like cold or dry air), using harsh shampoos with sulfates, washing with hot water, and underlying skin conditions like eczema. Sometimes, even product buildup can contribute to an irritated, dry scalp if not properly cleansed.
Q2: Is dry scalp the same as dandruff in children?
A2: Not exactly, though they share symptoms like flaking and itching. Dry scalp is typically caused by a lack of moisture in the skin, leading to small, white flakes. Dandruff, especially in older children and adults, is often caused by an overgrowth of a yeast-like fungus (Malassezia) and typically results in larger, yellowish, oily flakes. However, some anti-dandruff shampoos can also help with severe dry, flaky scalps.
Q3: How often should I wash my child’s hair if they have a dry scalp?
A3: It depends on the severity. Generally, washing every 2-3 days is a good starting point to avoid stripping natural oils. If your child’s scalp is very oily or they’re very active, you might need to wash more frequently with a gentle, hydrating shampoo. For medicated shampoos, follow the product’s specific instructions.
Q4: What ingredients should I avoid in kids’ shampoo for dry scalp?
A4: To avoid further irritation and dryness, look for shampoos free from sulfates (like Sodium Lauryl Sulfate or Sodium Laureth Sulfate), parabens, phthalates, synthetic dyes, and strong artificial fragrances. Alcohol-based products can also be very drying.
Q5: Can diet affect my child’s scalp health?
A5: Yes, a balanced diet is important for overall skin and hair health, including the scalp. Ensuring your child gets enough omega-3 fatty acids (found in fish, flaxseeds), vitamins A, C, E, and B vitamins, and staying well-hydrated can contribute to a healthier scalp.
Q6: How can I prevent dry scalp in my child?
A6: Prevention involves using gentle, hydrating shampoos and conditioners, washing with lukewarm water, limiting wash frequency, using a humidifier in dry environments, and ensuring your child drinks enough water. Protecting their head from harsh sun or cold can also help.
Q7: Should I use conditioner with dry scalp shampoo?
A7: Absolutely! A good, hydrating conditioner designed for sensitive scalps can provide an extra layer of moisture and nourishment. It helps lock in hydration, detangle hair, and keep both the hair and scalp healthy. Some 2-in-1 products combine shampoo and conditioner for convenience.
Conclusion
Finding the best kids shampoo for dry scalp can make a world of difference for your child’s comfort and confidence. From pediatrician-designed formulas for eczema-prone skin to nourishing options for curly hair, there’s a gentle solution out there waiting to bring relief. Remember to look for hydrating, sulfate-free ingredients and always prioritize products designed for sensitive skin. With the right shampoo and a few mindful hair care practices, your little one can say goodbye to the itch and hello to a healthy, happy head!