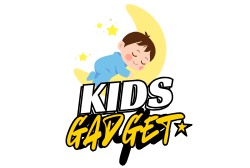Finding delicious and wholesome snacks that your kids actually want to eat can feel like a Herculean task, especially when it comes to cookies. We all want to give our little ones treats they enjoy, but without the guilt of excessive sugar, artificial ingredients, or empty calories. The good news? The market is brimming with fantastic options that strike that perfect balance!
That’s where we come in. We’ve scoured the shelves (and the internet) to bring you a carefully curated list of the best healthy cookies for kids that taste great and offer nutritional benefits. These aren’t just snacks; they’re smart choices designed to fuel their adventures and satisfy their sweet cravings. So, let’s dive into some truly kid-friendly, parent-approved cookies that you won’t feel bad about giving.
What Makes a Cookie “Healthy” for Kids?
Before we jump into our top picks, let’s quickly define what we’re looking for. When we talk about healthy cookies for kids, we generally mean options that are:
- Lower in Added Sugar: While some natural sugars are okay, too much added sugar is a no-go.
- Made with Whole Grains: Think oats, whole wheat, or other complex carbohydrates for sustained energy.
- Rich in Fiber and Protein: These help kids feel full and satisfied.
- Free from Artificial Ingredients: No artificial flavors, colors, or preservatives.
- Made with Clean Ingredients: Simple, recognizable items you’d find in your pantry.
- Allergy-Friendly Options: Many parents look for gluten-free, nut-free, or dairy-free alternatives.
Now, let’s explore some fantastic choices that fit the bill!
1. Nutella Biscuits, 20 Count Cookies, Hazelnut Spread with…

Who doesn’t love Nutella? These Nutella Biscuits offer that iconic, beloved hazelnut spread in a convenient, crunchy cookie form. While not strictly a “health food,” they’re a popular, indulgent treat that many kids adore, making them a fantastic option for a moderated snack or a special occasion. They combine a golden-baked biscuit with a creamy Nutella heart, providing a delightful texture and flavor experience that’s made to be shared. If you’re looking for an occasional sweet treat that’s a step up from typical candy bars, these could be a delightful choice.
Key Features:
– Creamy heart of Nutella hazelnut spread with cocoa
– Golden-baked, crunchy biscuit
– Comes in a 20-count resealable bag, perfect for sharing
– Offers the unique and beloved taste of Nutella
Pros:
– Incredibly delicious and satisfying for Nutella lovers
– Resealable bag helps keep cookies fresh
– Great for sharing or a special treat
– A popular choice that kids often adore
Cons:
– High in sugar and calories, so best enjoyed in moderation
– Not suitable for those with nut allergies
– Less “healthy” compared to other options on this list
User Impressions: Customers absolutely rave about the taste, calling them addictive and a perfect combination of crunch and creamy Nutella. They love the resealable packaging, making them easy to save for later, and many consider them a fantastic treat for family gatherings or a personal indulgence.
2. Alyssa’s Oatmeal Bites ⎸ Gluten Free Cookies, Healthy…

Alyssa’s Oatmeal Bites are a game-changer for parents seeking truly healthy cookies for kids without sacrificing flavor. These little bites taste like homemade cookies but are packed with wholesome ingredients. They stand out by being sweetened with chicory root fiber, which helps keep insulin spikes in check, making them a brilliant option for a diabetic-friendly snack or even a grab-and-go breakfast. Plus, they’re meticulously crafted in a gluten-free certified bakery, ensuring they’re safe and delicious for almost everyone.
Key Features:
– Bakery-fresh oatmeal cookies, delicious and convenient
– Sweetened with chicory root fiber to help control insulin spikes
– Made with all organic ingredients
– Allergen-friendly: gluten-free, soy-free, non-GMO, peanut-free
– High in fiber and protein for sustained fullness
– Portable and perfect for lunchboxes or on-the-go snacking
Pros:
– Excellent healthy alternative to traditional cookies
– Great for kids with specific dietary needs (gluten-free, diabetic-friendly, allergies)
– Organic and non-GMO ingredients provide peace of mind
– Filling and satisfying due to high fiber and protein content
– Tastes indulgent without the unhealthy aspects
Cons:
– “Bite” format might not appeal to kids expecting a larger cookie
– Some might find the taste different from traditional sugar-sweetened cookies
User Impressions: Parents are consistently impressed with how delicious these “healthy but they don’t taste healthy” bites are. They’re particularly praised by those looking for sugar-free and allergen-friendly options, with many noting their kids genuinely enjoy them. Customers appreciate their convenience for busy schedules and their ability to keep hunger at bay.
3. GoMacro Kids MacroBar Organic Vegan Snack Bars – Chocolate…

While technically a snack bar, the GoMacro Kids MacroBar in Chocolate Chip Cookie Dough delivers the comfort and taste of homemade cookies, making it a strong contender on our list of best healthy cookies for kids (or cookie-like snacks!). These bars are designed with both flavor and nutrition in mind, boasting gluten-free oats, organic chocolate chips, and a good dose of plant-based protein. What truly sets them apart are their impeccably clean and allergy-friendly credentials, being organic, vegan, gluten-free, and most importantly, nut-free – a huge win for school lunchboxes!
Key Features:
– Flavors kids love, like homemade chocolate chip cookies
– Nut-free, making them safe for school environments
– Certified Organic, Vegan, Gluten-Free, Kosher, Non-GMO, Soy-Free
– Provides 4 grams of plant-based protein per bar
– Simple, recognizable ingredients parents trust
– Designed to provide sustained energy for active kids
Pros:
– Excellent for kids with nut allergies
– Very clean label with numerous certifications
– Good source of plant-based protein for growing kids
– Convenient and portable for on-the-go snacking
– Supports a plant-based lifestyle
Cons:
– Texturally a bar, not a traditional crunchy cookie
– Might be a bit chewier than some kids prefer
User Impressions: Families love these bars for their clean ingredients and the peace of mind they offer regarding allergens, especially the nut-free aspect. Parents report that their kids genuinely enjoy the taste, and the bars are effective at keeping them energized and satisfied, making them a staple for lunchboxes and quick snacks.
4. Mavericks Snacks Bolt Cookies Variety Pack – Healthy Snacks…

Mavericks Snacks Bolt Cookies are specifically crafted to satisfy that cookie craving in a healthier way. They’re a fantastic choice for parents looking for nutritious treats that mimic the nostalgic crunch of classic cookies like Teddy Grahams, but with a better-for-you twist. Each serving is only 100 calories, plant-based, peanut-free, and made with non-GMO ingredients, making them a guilt-free option for both kids and adults. The variety pack ensures there’s a flavor for every mood, and the individual snack packs are perfect for busy families.
Key Features:
– Only 100 calories per serving
– Plant-based and peanut-free, ideal for school
– Made with non-GMO ingredients
– Variety pack includes chocolate chip and vanilla flavors
– Convenient individual 1 oz snack packs
– Offers a satisfying, nostalgic crunch reminiscent of Teddy Grahams
– Lower in sugar than many traditional cookie options
Pros:
– Great low-calorie and low-sugar snack option
– Safe for school due to being peanut-free
– Convenient single-serving packs reduce waste and help with portion control
– Appeals to kids with classic flavors and a fun shape
– Plant-based and made with clean ingredients
Cons:
– Smaller portion sizes compared to a full-sized cookie
– Might be too crunchy for very young children
User Impressions: Customers are thrilled with Mavericks Bolt Cookies, highlighting their delicious taste and the fact that they’re a healthier alternative to beloved childhood snacks. The individual packaging is a huge hit for lunchboxes and on-the-go parents, and the peanut-free certification provides much-needed peace of mind for school environments. Kids reportedly love them, making snack time a breeze.
5. CLIF Kid Zbar – Iced Oatmeal Cookie – Soft Baked…

CLIF Kid Zbars have long been a go-to for active kids, and their Iced Oatmeal Cookie flavor is a particularly delightful entry on our list of the best healthy cookies for kids in bar form. These organic, soft-baked snack bars pack 10-12g of whole grains per bar and are a good source of fiber, providing sustained energy for all their zipping and zooming. Parents love them because they’re free from high fructose corn syrup, artificial flavors, and synthetic preservatives, aligning perfectly with a clean eating philosophy. It’s a wholesome, satisfying snack designed to nourish growing bodies.
Key Features:
– Delicious and nutritious blend of organic whole grain oats, cinnamon, and vanilla
– Soft-baked and chewy texture
– 10-12g whole grains per bar and a good source of fiber
– Certified USDA Organic, Non-GMO, and Climate Neutral Certified
– Free from high fructose corn syrup, artificial flavors, and synthetic preservatives
– Designed to provide a balanced blend of carbohydrates, fiber, protein, and fat
Pros:
– Excellent source of whole grains and fiber
– Organic and non-GMO, promoting healthy choices
– No undesirable artificial ingredients
– Great for active kids needing sustained energy
– Convenient for lunchboxes and after-school snacks
– Soft and chewy texture is often preferred by kids
Cons:
– Another bar option, not a traditional cookie shape
– Some flavors might be sweeter than others
User Impressions: CLIF Kid Zbars are a consistent favorite among parents for their reliability and nutritional value. The Iced Oatmeal Cookie flavor, in particular, gets high marks for taste, with kids often mistaking it for a true treat. Parents appreciate the organic ingredients and the sustained energy these bars provide, making them a trusted staple for school, sports, and everyday snacking.
Frequently Asked Questions About Healthy Cookies for Kids
Q1: What should I look for on the ingredient list when buying healthy cookies for kids?
A1: Prioritize whole grains (like oats or whole wheat), natural sweeteners (fruit puree, maple syrup, chicory root fiber in moderation), and recognizable ingredients. Avoid high fructose corn syrup, artificial colors/flavors, hydrogenated oils, and excessive added sugars. Look for products that are organic and non-GMO where possible.
Q2: Are gluten-free cookies always healthier for kids?
A2: Not necessarily. While gluten-free is essential for children with celiac disease or gluten sensitivity, “gluten-free” doesn’t automatically mean “healthy.” Some gluten-free cookies can still be high in sugar and unhealthy fats. Always check the ingredient list and nutritional facts, focusing on whole ingredients and lower sugar content, regardless of whether they contain gluten.
Q3: How much sugar is acceptable in a kids’ cookie or snack?
A3: The American Heart Association recommends that children aged 2-18 consume less than 25 grams (about 6 teaspoons) of added sugar per day. For cookies, aim for options with as little added sugar as possible, ideally under 5-8 grams per serving. Remember to account for other sugary foods consumed throughout the day.
Q4: Can healthy cookies still taste good and appeal to picky eaters?
A4: Absolutely! Many brands have mastered the art of making delicious, healthy cookies that even picky eaters enjoy. The key is often focusing on natural flavors like chocolate, vanilla, and fruit, and having appealing textures. Introducing new healthy options alongside familiar favorites can also help encourage acceptance.
Q5: When is the best time to give kids healthy cookies as a snack?
A5: Healthy cookies can be a great option for a mid-morning or afternoon snack to bridge the gap between meals. They’re also excellent for lunchboxes, after-school treats, or as fuel before physical activity. Pair them with a piece of fruit, some cheese, or a glass of milk for a more balanced snack.
Q6: What are some common allergens to look out for in kids’ cookies?
A6: The most common allergens include peanuts, tree nuts, milk, eggs, soy, wheat (gluten), and sesame. If your child has allergies, always read labels carefully and look for certifications like “peanut-free” or “gluten-free” from trusted sources. Many brands now offer dedicated allergen-friendly options.
Q7: Can I make my own healthy cookies at home for my kids?
A7: Yes! Baking your own cookies is a fantastic way to control the ingredients. You can experiment with using whole wheat flour, oats, mashed bananas or applesauce for sweetness and moisture, and ingredients like chia seeds or flaxseeds for added nutrients. There are countless recipes online for kid-friendly, healthy homemade cookies.
Fueling Fun, One Wholesome Bite at a Time!
Choosing the best healthy cookies for kids doesn’t have to be a compromise between taste and nutrition. As you’ve seen, there are plenty of fantastic options available that are both delicious and packed with the goodness growing bodies need. From allergen-friendly oatmeal bites to organic whole-grain bars, these selections offer peace of mind for parents and happy tummies for kids. So go ahead, pick a few to try, and enjoy seeing your little ones delight in a wholesome treat!