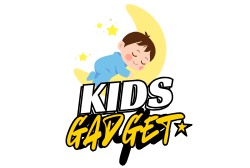Mornings can be a whirlwind, especially when you’re trying to get the kids fed, dressed, and out the door. That’s why having a reliable, quick, and tasty breakfast option on hand is a game-changer for busy parents. Enter frozen waffles! They’re not just a convenient meal; with the right choices, they can also be a surprisingly nutritious and fun start to your little one’s day.
But with so many options crowding the freezer aisle, how do you pick the best frozen waffles for kids that both you and your children will approve of? Don’t worry, we’ve done the digging for you! We’ve rounded up some of the top contenders, focusing on flavor, convenience, and ingredients that make mornings a breeze. From classic favorites to options packed with hidden veggies, we’ve got something for every picky eater and health-conscious parent.
Let’s dive into our top picks for the best frozen waffles for kids to make your morning routine a whole lot happier!
Our Top Picks for the Best Frozen Waffles for Kids
Eggo Frozen Waffles, Homestyle (10 Count)

You can’t talk about frozen waffles without mentioning Eggo! The Homestyle variety is a timeless classic for a reason. These waffles offer that perfect balance of crispiness and fluffiness that kids adore, making them an instant hit for breakfast. Their inviting aroma and sweet taste are comforting and familiar, easily pairing with anything from syrup and fruit to peanut butter. They’re a dependable go-to for a quick and satisfying start to any day.
Key Features:
- Delicious frozen waffles with an inviting Eggo Homestyle flavor
- Crisp, golden, and delightfully fluffy texture
- Good source of 9 vitamins and minerals
- No artificial colors or flavors; Kosher Dairy
- Quick, convenient, and easy to prepare in a toaster or oven
Pros:
- Classic, crowd-pleasing taste and texture
- Easy and fast preparation
- Fortified with essential vitamins and minerals
- Versatile for various toppings
- Widely available
Cons:
- Contains common allergens (wheat, milk, egg, soy)
- May not be the most nutrient-dense option compared to some others
User Impressions: Parents consistently praise these waffles for their convenience and universal appeal. Kids love the taste and texture, often asking for “just one more.” It’s a reliable breakfast solution that seldom disappoints.
See it on Amazon here
Evergreen Zucchini and Carrot Cake Waffles, 100% Whole Grain

Looking for a sneaky way to get more veggies into your child’s diet? Evergreen’s Zucchini and Carrot Cake Waffles are an absolute game-changer! These delightful waffles taste like a treat but are packed with wholesome goodness. Imagine the flavors of a delicious carrot cake, but in a convenient waffle form, complete with a full serving of fruits and veggies from zucchini, carrot, apple, and even garden green peas. It’s a win-win for everyone!
Key Features:
- Delicious zucchini carrot cake flavor
- Quick & easy to prepare in minutes (toaster or microwave)
- Packed with a whole serving of fruits & veggies (zucchini, carrot, apple, green peas)
- Made with 100% whole grain wheat for fiber
- Refined sugar-free, lightly sweetened with maple syrup
Pros:
- Excellent way to incorporate hidden fruits and vegetables
- High in fiber from whole grains
- No refined sugar, suitable for younger children (under one)
- Unique and appealing flavor profile
- Very convenient for busy mornings
Cons:
- Flavor might be too adventurous for extremely picky eaters
- Potentially higher price point than conventional brands
User Impressions: Many parents rave about how their kids devour these waffles without realizing they’re eating veggies. The natural sweetness and soft texture make them a hit, especially for those trying to reduce sugar intake.
See it on Amazon here
Eggo Frozen Waffles, Homestyle (Family Pack, 24 Count)

If you’ve got a bustling household or simply want to stock up on a breakfast staple, the Eggo Homestyle Family Pack is your best bet. It offers the same beloved taste and texture as the smaller box – crisp, golden, and delightfully fluffy – but in a much more economical 24-count package. This means fewer trips to the grocery store and more happy mornings enjoying that irresistible homemade taste, perfect for fueling a hungry family.
Key Features:
- Delicious frozen waffles with an inviting Eggo Homestyle flavor
- Crisp, golden, and delightfully fluffy texture
- Good source of 9 vitamins and minerals
- No artificial colors or flavors; Kosher Dairy
- Includes 1, 29.6oz family-pack box containing 24 waffles
Pros:
- Great value and quantity for families
- Consistent, universally liked taste and quality
- Easy and fast preparation
- Fortified with essential vitamins and minerals
- Minimizes frequency of grocery runs
Cons:
- Large box requires ample freezer space
- Contains common allergens (wheat, milk, egg, soy)
User Impressions: Families appreciate the bulk size, which ensures there are always enough waffles for everyone. The quality remains consistent with the smaller packs, making it a reliable and cost-effective choice for daily breakfast.
See it on Amazon here
Evergreen Mixed Berry Cobbler Waffles, 100% Whole Grain

Who says breakfast can’t feel like dessert? Evergreen’s Mixed Berry Cobbler Waffles bring a burst of fruity goodness right to your toaster. These aren’t just waffles with berries; they have a delicious berry cobbler flavor baked right in, making them incredibly appealing to kids. Just like their veggie-packed cousins, these are also 100% whole grain and free from refined sugars, offering a wholesome and flavorful way to start the day, complete with a serving of fruits and veggies.
Key Features:
- Delicious mixed berry cobbler flavor baked into the waffle
- Quick & easy to prepare in minutes (toaster or microwave)
- Packed with a whole serving of fruits & veggies (zucchini, carrot, apple, green peas)
- Made with 100% whole grain wheat for fiber
- Refined sugar-free, lightly sweetened with maple syrup
Pros:
- Natural fruit flavor is very appealing to kids
- Nutrient-dense with hidden fruits and veggies
- High in fiber and refined sugar-free
- Extremely convenient for busy mornings
- Suitable for young children (under one)
Cons:
- Flavor might not appeal to all, especially those preferring classic plain waffles
- Can be more expensive than traditional waffle brands
User Impressions: Parents love the sweet, natural taste and the fact that they’re getting extra nutrients into their kids. The convenience and unique flavor profile make these a popular choice for a healthy yet enjoyable breakfast.
See it on Amazon here
Uncanny Brands Disney Frozen Elsa, Anna, and Olaf Deluxe Waffle Maker

While not a frozen waffle itself, this Disney Frozen Waffle Maker deserves a spot on our list because it takes the “best frozen waffles for kids” experience to a whole new level of fun! Imagine the delight on your child’s face when their regular frozen waffle (or even homemade batter) transforms into a magical treat featuring Elsa, Anna, and Olaf. It turns an ordinary breakfast into an enchanting adventure, encouraging even the pickiest eaters to dig in.
Key Features:
- Makes themed waffles featuring Disney Frozen characters
- UL (r) listed for safety
- Non-stick, wipe-clean waffle plates for easy cleanup
- Designed for 120v systems in the US, Canada, and Mexico
- Officially licensed by Disney
Pros:
- Adds immense fun and excitement to breakfast time
- Easy to clean with non-stick plates
- Makes regular waffles (or reheated frozen ones) more appealing to kids
- Durable and safe design
- Perfect gift for Disney Frozen fans
Cons:
- It’s a waffle maker, not a frozen waffle product itself, requiring batter or creative use with existing frozen waffles
- Takes up counter and storage space
- Requires active supervision during use
User Impressions: Customers absolutely love how this waffle maker brings joy to their children’s mornings. Parents report that their kids are much more eager to eat breakfast when their waffles feature their favorite Frozen characters. It’s often highlighted as a fantastic gift idea.
See it on Amazon here
Evergreen Peanut Butter Banana Bread Waffles, 100% Whole Grain

If your kids are fans of peanut butter and banana, these waffles are about to become their new obsession. Evergreen’s Peanut Butter Banana Bread Waffles combine the comforting flavors of a classic treat with the convenience of a frozen breakfast. Crafted with real peanut butter and fresh banana, these whole grain wonders are also packed with the brand’s signature serving of hidden fruits and veggies, making them both delicious and incredibly nutritious.
Key Features:
- Delicious peanut butter banana bread flavor
- Quick & easy to prepare in minutes (toaster or microwave)
- Packed with a whole serving of fruits & veggies (zucchini, carrot, apple, green peas)
- Made with 100% whole grain wheat for fiber
- Refined sugar-free, lightly sweetened with maple syrup
Pros:
- Unique and highly appealing flavor combination
- Excellent source of hidden fruits, veggies, and whole grains
- Refined sugar-free, suitable for various ages
- Protein boost from peanut butter
- Extremely convenient for busy parents
Cons:
- Contains nuts (peanut butter), which is an allergen concern
- Flavor might not be for everyone
- Higher price point compared to conventional brands
User Impressions: Parents are thrilled with the unique flavor profile and the nutritional value. Kids, especially those who love peanut butter, often can’t get enough of these, and the quick prep time is a huge bonus for hectic mornings.
See it on Amazon here
Eggo Thick and Fluffy Frozen Waffles (Belgian Style)

For those mornings when you want to elevate breakfast without any extra effort, Eggo Thick and Fluffy Frozen Waffles are the answer. These Belgian-style beauties offer a richer, more substantial experience than the classic Homestyle, boasting a delightful thickness and an extra fluffy interior. Made with Madagascar vanilla, they deliver an irresistible, almost homemade taste that feels like a special treat, perfect for a cozy weekend breakfast or a slightly more indulgent start to a weekday.
Key Features:
- Irresistible extra-thick Belgian-style waffles
- Rich, golden, and fluffy texture with Madagascar vanilla flavor
- Good source of 8 vitamins and minerals
- No artificial colors or flavors; Kosher Dairy
- Quick and easy breakfast in a toaster or oven
Pros:
- Premium, gourmet feel compared to standard waffles
- Thicker texture holds up well to toppings
- Delicious taste with real vanilla
- Convenient and easy to prepare
- Fortified with essential nutrients
Cons:
- Smaller package size (6 waffles) might not last long for larger families
- Contains common allergens (wheat, egg, milk, soy)
- Slightly higher calorie count due to thickness
User Impressions: Customers love the satisfying texture and rich flavor of these waffles. Many feel they are a step up from regular frozen waffles, making them a popular choice for a more substantial and indulgent breakfast treat.
See it on Amazon here
Factors to Consider When Choosing Frozen Waffles for Kids
When you’re sifting through the options for the best frozen waffles for kids, keep these points in mind:
- Nutritional Value: Look for whole grains, added fruits or vegetables, and fortified vitamins and minerals. Pay attention to sugar content – less added sugar is generally better.
- Ingredients List: Check for artificial colors, flavors, and preservatives. Shorter, more recognizable ingredient lists are often a good sign.
- Dietary Restrictions: If your child has allergies (gluten, dairy, nuts, etc.), carefully read labels for allergen information or look for certified allergen-free options.
- Flavor & Texture: Consider what your child prefers. Do they like classic, sweet, fruity, or savory notes? Is a crispy, fluffy, or thick waffle their favorite?
- Convenience: All frozen waffles are convenient, but some might have specific toaster/microwave instructions that could impact your morning flow.
- Brand Reputation: Established brands often have consistent quality, while newer brands might offer innovative, healthier options.
Conclusion
Choosing the best frozen waffles for kids really comes down to balancing taste, nutrition, and convenience. Whether you opt for the classic comfort of Eggo Homestyle, the sneaky veggie power of Evergreen, or even introduce a fun character waffle maker, there’s a fantastic option out there to make your family’s mornings a little easier and a lot more delicious. So, stock up your freezer and get ready to waffle your way to happier breakfast times!
FAQ Section
Q1: Are frozen waffles a healthy breakfast option for kids?
A1: They can be! Look for frozen waffles made with whole grains, fortified with vitamins and minerals, and low in added sugar. Options with hidden fruits and vegetables, like the Evergreen varieties, offer additional nutritional benefits, making them a more balanced choice.
Q2: How do you make frozen waffles extra crispy?
A2: The best way to achieve maximum crispiness is usually by toasting them in a pop-up toaster on a medium-high setting. If using an oven, preheat it to 375-400°F (190-200°C) and place waffles directly on the rack for 5-7 minutes, flipping once. Avoid the microwave if you want crispy results.
Q3: What are some fun, kid-friendly toppings for frozen waffles?
A3: Get creative! Beyond classic syrup, try fresh fruit (berries, sliced bananas), a dollop of yogurt, a sprinkle of cinnamon, a smear of peanut or almond butter, a drizzle of honey, or even a light dusting of powdered sugar. Colorful sprinkles or mini chocolate chips can make them extra special for a treat!
Q4: Can toddlers eat frozen waffles?
A4: Yes, many toddlers enjoy frozen waffles. For very young toddlers, consider cutting them into small, bite-sized pieces to prevent choking. Always check the ingredients for any allergens or high sugar content, and look for refined sugar-free options like some of the Evergreen waffles.
Q5: What’s the difference between Homestyle and Belgian-style frozen waffles?
A5: Homestyle waffles are typically thinner, with smaller, shallower pockets, offering a generally uniform texture. Belgian-style waffles are usually thicker, with larger, deeper pockets that are great for holding toppings, and often have a fluffier interior and a slightly richer flavor, sometimes with a hint of vanilla.
Q6: How long do frozen waffles last in the freezer?
A6: When stored properly in a sealed package in a consistently cold freezer, frozen waffles can typically last for 6-8 months, or even longer past their “best by” date, without a significant loss in quality. Always check the package for specific storage recommendations.
Q7: Are there any gluten-free frozen waffle options available for kids?
A7: Absolutely! While not featured in this specific list, many brands now offer excellent gluten-free frozen waffle alternatives made from rice flour, potato starch, or other gluten-free grains. Always look for “gluten-free” certification on the packaging if your child has celiac disease or a gluten sensitivity.