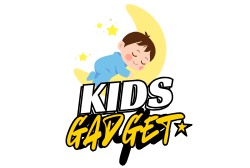There’s something truly magical about a tiny handprint or footprint. It’s a snapshot in time, a tangible memory of how small your little one once was. Whether you’re crafting a sentimental keepsake for a grandparent, decorating a baby book, or simply enjoying a fun sensory activity, choosing the best paint for kids handprints is crucial. You want something safe, easy to use, and, let’s be honest, even easier to clean!
Navigating the world of paints for children can be a bit overwhelming, with so many options promising vibrant colors and mess-free fun. But don’t worry, we’ve done the digging for you! We’ve rounded up our top picks for paints that are perfect for capturing those precious prints, ensuring your crafting sessions are filled with joy, not stress.
Why Choose the Right Paint for Kids’ Handprints?
When it comes to little artists, especially babies and toddlers, safety and cleanup are paramount. The right paint ensures that what touches their delicate skin is non-toxic and gentle. Moreover, a truly washable formula saves you from scrubbing furniture and clothes (and kids!) for hours. The goal is to create beautiful memories, and the best paint for kids handprints helps you do just that without the fuss.
Here are our top 5 choices to help you create lasting keepsakes with ease:
1. 7″ Large Ink Pads for Kids – Handprint Footprint Size

These generously sized ink pads are a fantastic option for capturing those adorable handprints and footprints. What makes them stand out is their expansive 7-inch surface, which is perfect for ensuring you get a complete print from even the wiggliest toddlers. Plus, the vibrant array of 8 colors means you can create a rainbow of memories, all while knowing the ink is specifically designed for easy cleanup – a massive win for any parent!
Key Features:
– Package includes 8 ink pads in a variety of vibrant colors (red, yellow, green, blue, purple, orange, sky blue, pink).
– Made from safe, environmental pigments, harmless for use.
– Ink is super easy to clean off skin with paper, a wet towel, or soap and water.
– Upgraded plastic film covering helps prevent leakage and keep pads clean.
– Large size (7″) makes them ideal for children’s handprints and footprints.
Pros:
– Excellent for full prints: The large size comfortably accommodates hands and feet of various ages.
– Ultra-washable: Ink comes off skin and surfaces effortlessly, minimizing cleanup time.
– Non-toxic and safe: Peace of mind for parents.
– Vibrant color selection: Encourages creativity and offers many options for keepsakes.
– Upgraded design: Helps keep the product fresh and mess-free when stored correctly.
Cons:
– Requires careful re-sealing after use to prevent drying out or leakage.
– Might be less suitable for complex painting projects compared to liquid paints.
User Impressions:
Parents rave about how simple these ink pads are to use, especially for capturing baby handprints. They consistently highlight the vivid colors and, most importantly, how truly washable the ink is, making the entire experience stress-free. Many appreciate the larger size compared to standard stamp pads.
2. Scribbles Roller Kit, Kid Safe, Permanent Finger Paint

If your handprint adventures are leaning towards fabric art – think custom onesies, t-shirts, or tote bags – then the Scribbles Roller Kit is your go-to. This kit uniquely combines the fun of finger painting with the durability of fabric paint. The inclusion of a paint roller adds an extra layer of engaging sensory play and makes application on fabric super smooth. Once dry, these vibrant paints become permanent and machine washable, turning your child’s handprints into lasting, wearable art!
Key Features:
– Kit includes 6 non-toxic finger paints and 1 paint roller.
– Paints are mixable to create new colors.
– Easily washes off skin for quick cleanup.
– Dries permanent and is machine washable on fabric.
– Great for hands-on creative activities, parties, and school projects.
– Works best with light-colored fabrics for optimal vibrancy.
Pros:
– Permanent on fabric: Creates durable, machine-washable keepsakes on clothing.
– Unique roller applicator: Adds a fun, tactile element and smooth application.
– Kid-safe and washable from skin: Ensures safety and easy cleanup of little hands.
– Mixable colors: Expands the creative possibilities.
– Ideal for fabric projects: Perfect for personalized gifts or unique apparel.
Cons:
– Primarily designed for fabric, so not ideal for paper handprint art.
– Only 6 colors in the set.
– Best results are achieved on light-colored fabrics.
User Impressions:
Customers love this kit for its ability to create personalized fabric items. The roller is a big hit for making painting more accessible and fun, and parents are consistently impressed with how well the paint holds up after washing, turning handprint crafts into cherished, usable items.
3. Washable Finger Paint for Toddlers 1-3 – 12 Colors

Specially formulated with your littlest artists in mind, this 12-color set of washable finger paint is an absolute winner for toddlers aged 1-3. Each 2 fl oz tube is packed with rich, bright colors, making it an essential choice for engaging sensory play and creating memorable handprint art. Crafted with baby-safe, non-toxic materials, this paint provides parents with complete peace of mind, knowing it’s gentle on delicate skin and incredibly easy to clean from virtually any surface. This is truly the best paint for kids handprints when you prioritize safety and fuss-free fun for the youngest ones.
Key Features:
– 12 vibrant 2 fl oz tubes of kids paint.
– Crafted with baby-safe, non-toxic materials, conforming to ASTM D-4236 standards.
– Gentle on skin, perfect for little hands and feet.
– Ideal for handprints, sensory play, holiday cards, baby books, and classroom activities.
– Mess-free formula that wipes clean from skin, clothing, and furniture.
– Encourages creativity and improves fine motor skills.
Pros:
– Specifically designed for toddlers 1-3: Ultra-safe and gentle.
– Exceptional washability: Cleans easily from skin, clothing, and furniture.
– Generous 12-color selection: Offers a full spectrum for creative expression.
– Non-toxic and baby-safe: Provides ultimate peace of mind.
– Great for sensory play: Encourages exploration and fine motor development.
Cons:
– Tubes might be a bit smaller for very large-scale projects.
– The consistency may be thinner than some traditional tempera paints.
User Impressions:
This finger paint receives high praise for its safety and incredible washability, making it a favorite for parents of very young children. Customers appreciate the wide range of colors and how easily messes disappear, allowing toddlers to explore their creativity without any lingering worries.
4. 8 Pc Large Ink Pads for Kids – Washable Ink

Another excellent choice for capturing perfect handprints and footprints, these 8 large ink pads offer a delightful rainbow of colors and are designed with convenience in mind. What truly sets them apart is their impressive 7-inch diameter, ensuring that even larger hands or feet can make a clear, full impression. Made with non-toxic, odorless, and highly pigmented ink, these pads make it simple to create vibrant, lasting keepsakes without the usual mess. It’s an ideal choice for the best paint for kids handprints when you want crisp, clean prints.
Key Features:
– Essential color collection with 8 vibrant colors.
– Non-toxic, kid-safe, and odorless craft ink pads.
– Each pad holds 1.75 ounces of ink and is stackable for easy storage.
– Easy cleanup with soap and water or a wet wipe.
– Highly pigmented for vibrant results.
– Large 7-inch size perfect for hand and foot prints.
Pros:
– Large 7-inch size: Excellent for capturing full handprints and footprints.
– Superior washability: Ink washes off completely with soap and water.
– Non-toxic and odorless: Safe and pleasant for children to use.
– Highly pigmented colors: Ensures bright and vivid prints.
– Stackable design: Convenient for storage at home or in classrooms.
Cons:
– Like most ink pads, they can dry out if not properly sealed after use.
– Not suitable for brush painting; strictly for stamping.
User Impressions:
Users consistently highlight the generous size of these ink pads as a major benefit, making it simple to get a clear print every time. The vivid colors and the incredibly easy cleanup are also frequently praised, cementing these as a reliable choice for capturing precious moments.
5. Crayola Washable Kids Paint (6ct), Essential Preschool

Crayola is a name synonymous with children’s art supplies, and their Washable Kids Paint lives up to the brand’s reputation for quality and clean fun. This 6-count set offers a range of bold, mixable colors that are perfect for everything from school projects to, yes, adorable handprint art! The smooth, creamy texture makes it easy to work with, and the famous Crayola washable formula means parents can breathe easy. If you’re looking for a versatile, reliable, and truly washable liquid paint for kids of various ages, this is a fantastic contender for the best paint for kids handprints.
Key Features:
– Washable paint in 6 bold colors including Yellow, Green, Yellow Orange, Red Orange, Fuchsia, Teal, and Blue Violet.
– Ideal for various kids’ projects, crafts, and school assignments.
– Smooth, creamy color that easily blends to create more hues.
– Resealable caps ensure paint stays fresh.
– Washable from skin and most washable clothing.
– Safe and non-toxic, ideal for kids ages 3 and up.
Pros:
– Trusted brand: Crayola’s reputation for safety and quality.
– Excellent washability: Reliable cleanup from skin and clothing.
– Vibrant and mixable colors: Encourages creative exploration.
– Smooth, creamy texture: Easy for little hands to apply.
– Versatile: Great for handprints and many other art projects.
Cons:
– Only 6 colors in this particular set.
– Recommended for ages 3 and up, so less suitable for very young infants.
User Impressions:
Parents and teachers alike appreciate the consistent quality and, most importantly, the reliable washability of Crayola paints. Users find the colors vibrant and the texture easy to work with, making it a staple for general art activities and handprint crafts.
Factors to Consider When Choosing Paint for Kids’ Handprints
Picking the perfect paint isn’t just about color. Here’s a quick guide to what really matters:
- Safety (Non-Toxic): This is non-negotiable! Always look for paints labeled non-toxic and conforming to ASTM D-4236 standards. This ensures they are safe if accidentally ingested or get on skin.
- Washability: For handprints, mess is part of the fun. Opt for paints that explicitly state they are washable from skin, clothing, and surfaces. “Temperawash” or “washable finger paint” are good indicators.
- Age Appropriateness: Some paints are specifically formulated for babies and toddlers (1-3 years), offering extra gentle ingredients. Others might be better suited for older preschoolers (3+).
- Type of Paint:
- Liquid Finger Paint: Great for sensory play, blending colors, and covering larger areas. Can be a bit messier initially.
- Ink Pads: Excellent for crisp, clean prints with minimal excess paint. Usually quicker to apply and less overall mess.
- Fabric Paint: If you want to put prints on clothes or canvas, make sure it’s designated as permanent fabric paint.
- Color Vibrancy: You want those keepsakes to pop! Look for highly pigmented paints that offer bright, true colors.
- Ease of Use: Consider how easy it is to get the paint onto little hands and then onto your chosen surface. Some formulas are thicker, others thinner.
Conclusion
Capturing your child’s handprints is a beautiful way to mark their growth and create cherished mementos. By choosing the best paint for kids handprints from our carefully selected list, you’re setting yourself up for a joyful, low-stress crafting experience. Whether you prefer the crispness of an ink pad or the sensory fun of liquid finger paint, there’s a perfect option out there to help you preserve those precious, tiny prints for years to come. Happy crafting!
FAQ Section
Q1: What’s the main difference between ink pads and liquid paint for handprints?
A1: Ink pads offer a cleaner, quicker way to get crisp prints, as the ink is already on a surface. Liquid paint (like finger paint or tempera) requires scooping or brushing onto the hand, allowing for more sensory play and blending but potentially more mess. Both are great for handprints, depending on your preference for process and cleanup.
Q2: Is all “washable” paint truly washable from everything?
A2: Most reputable washable paints are excellent at coming off skin and non-porous surfaces with just water and soap. For clothing, while they usually wash out, it’s always best to treat stains quickly before they set, especially on delicate fabrics or very light colors. Always check the specific product’s claims!
Q3: How do I get my child’s handprint without a huge mess?
A3: Preparation is key! Lay down newspapers or a disposable tablecloth. Have wipes and a wet cloth ready. For liquid paint, put a small amount on a plate, then gently press your child’s hand into it. For ink pads, gently press their hand directly onto the pad. Work quickly, and have a designated cleanup area. Consider doing the activity in the kitchen or bathroom for easier cleanup.
Q4: Can I use regular acrylic craft paint for handprints?
A4: We strongly advise against using regular acrylic craft paint for handprints, especially for young children. While it may be non-toxic, it’s generally not designed for skin contact and is much harder to wash off skin and clothing once dry, potentially causing irritation or lasting stains. Always stick to paints specifically labeled for children’s use, like washable tempera or finger paints.
Q5: How can I preserve handprint artwork?
A5: For paper prints, allow them to dry completely (which can take several hours depending on paint thickness). You can then spray them with a clear, acid-free sealant for added protection. For fabric prints, follow the paint’s curing instructions (often a specific drying time, sometimes with heat-setting) before washing. Laminating paper prints or framing them under glass also helps protect them.
Q6: What’s the best age to start doing handprint activities?
A6: You can start as early as infancy with ink pads or very gentle, baby-safe finger paints. For younger babies, footprints are often easier to get than handprints! As children grow into toddlers and preschoolers, they can actively participate in the process, making it a fun and developmental activity.
Q7: What are some creative ideas for kids’ handprints?
A7: The possibilities are endless!
– Keepsake Cards: Birthday, holiday, or ‘thinking of you’ cards.
– Baby Book Entries: A classic way to document growth.
– Framed Art: A simple print in a nice frame makes a lovely gift.
– Family Tree: Use different family members’ handprints as ‘leaves’ or ‘branches’.
– Animal Art: Turn a handprint into a turkey, a crab, a fish, or even a dinosaur!
– Fabric Decor: Personalized t-shirts, tote bags, or small canvases.