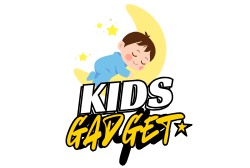Winter is a magical time for kids – think snowball fights, sledding, and building epic snowmen! But for all that fun to happen safely and comfortably, your child needs the right gear, and that starts with their feet. Wet, cold feet can quickly turn a joyous winter adventure into a miserable one. That’s why investing in the best snow boots for kids is an absolute must for parents navigating the colder months.
Choosing the perfect pair can feel overwhelming with so many options out there. You need boots that are warm, waterproof, durable, offer good traction, and are easy for little hands (or parents!) to get on and off. We’ve done the legwork for you, scouting out some of the top contenders to help your children stay cozy and dry, no matter what winter throws their way.
Let’s dive into our top picks for the best snow boots for kids that will have them ready for any snow-day escapade!
SOREL Children’s Flurry Boot

The SOREL Children’s Flurry Boot is a classic for a reason, offering robust protection for active kids. This boot is engineered to keep little feet warm and completely dry, making it ideal for those unpredictable wet and windy winter days. Its design balances serious weather protection with the flexibility and support needed for all-day play, ensuring your child can comfortably jump, run, and explore without a care.
Key Features:
- Fully waterproof synthetic textile upper.
- 2.5 mm bonded felt frost plug midsole for superior warmth.
- Injection molded waterproof thermal rubber shell.
- Multi-directional lug outsole for enhanced traction.
- Comfortable drawstring closure for easy on/off and a secure fit.
- Synthetic and textile lining for added comfort.
Pros:
- Exceptional waterproofing keeps feet absolutely dry.
- Excellent insulation for warmth in cold conditions.
- Great traction on slippery surfaces.
- Easy for kids to put on and take off by themselves.
- Durable construction designed to last through multiple seasons.
Cons:
- May feel a bit bulky for very young or smaller children.
- Higher price point compared to some other brands.
User Impressions: Parents consistently rave about the Flurry’s ability to keep kids’ feet warm and dry, even after hours of playing in deep snow. They appreciate the durability and the easy-to-use drawstring, which helps seal out snow effectively. Many consider them a reliable winter staple for active youngsters.
- See it on Amazon here
SOREL Children’s Out N About lV Strap Waterproof Boot

For kids who want a touch of style without compromising on winter performance, the SOREL Children’s Out N About lV Strap Waterproof Boot is a fantastic choice. This boot combines a stylish suede upper with SOREL’s renowned waterproofing, making it perfect for both snow days and everyday wear in cold, damp weather. It’s built for comfort and stability, ensuring your child stays happy on their feet during all their winter adventures.
Key Features:
- Waterproof suede upper for protection and style.
- Textile lining for comfortable wear.
- PU and rubber midsole provides stability and moisture resistance.
- Molded EVERTREAD rubber outsole for reliable traction.
- Adjustable strap closure for a snug and customized fit.
- Designed for functionality and fashion.
Pros:
- Fully waterproof to keep feet dry in slush and snow.
- Stylish design that kids will love to wear.
- Comfortable for all-day wear.
- Adjustable strap ensures a secure and easy fit.
- Good traction on various winter surfaces.
Cons:
- Suede upper might require more careful cleaning than synthetic materials.
- May not be as heavily insulated as some deep-snow specific boots.
User Impressions: Customers frequently praise these boots for their combination of fashion and function, noting that their children are excited to wear them. The waterproof feature and comfortable fit are big hits, with many parents appreciating the quality construction that stands up to active play.
- See it on Amazon here
SOREL Children’s Snow Commander Boot

The SOREL Children’s Snow Commander Boot (Black, Charcoal) is a robust and reliable option for kids who love to play hard in the snow. Designed to keep feet dry whether they’re stomping through mud, grass, or deep snow, this boot focuses on breathability and easy maintenance. With excellent insulation and traction, it’s a solid choice for any serious winter fun.
Key Features:
- Textile and synthetic upper for easy maintenance and breathability.
- Warm fleece lining.
- 2.5 mm bonded felt frost plug midsole for superior warmth.
- Injection molded waterproof thermal rubber shell.
- Multi-directional lug outsole for reliable traction.
- Adjustable strap for a secure and comfortable fit.
Pros:
- Excellent for keeping feet dry in various wet conditions.
- Good balance of warmth and breathability.
- Easy to clean and maintain.
- Strong traction on slippery surfaces.
- Adjustable strap allows for a customized fit.
Cons:
- Color options might be limited depending on stock.
- Might be slightly stiff until broken in.
User Impressions: Parents often highlight the durability and warmth of the Snow Commander, noting that it holds up well to rough play. The waterproof shell and easy-to-clean materials are frequently mentioned as major advantages, giving parents peace of mind during snowy outings.
- See it on Amazon here
GUBARUN Boys Snow Boots Kids Outdoor Warm Shoes Waterproof

For a practical and warm solution, the GUBARUN Boys Snow Boots are a fantastic choice, designed with active kids and easy wear in mind. These boots feature a non-slip sole for safety on icy patches and a convenient hook-and-loop closure, making them super easy for kids to manage on their own. With waterproof uppers and a soft, thick faux fur lining, they’re all about keeping little feet cozy and dry.
Key Features:
- Non-slip sole design for safety in snowy conditions.
- Hook-and-loop closure for easy on/off and a snug fit.
- Waterproof uppers keep feet dry while enjoying the snow.
- Soft, thick faux fur lining provides comfort and seals in warmth.
Pros:
- Very easy for kids to put on and take off independently.
- Good traction for added safety on slippery surfaces.
- Effective waterproofing for snow play.
- Comfortable and warm with the faux fur lining.
- Generally more budget-friendly.
Cons:
- Insulation level might not be suited for extreme cold compared to highly specialized boots.
- May not have the same long-term durability as premium brands.
User Impressions: Customers love the convenience of the hook-and-loop closure and how warm these boots keep their children’s feet. The non-slip sole is a frequently praised safety feature, making these a popular choice for everyday winter wear and light snow play.
- See it on Amazon here
Kamik Kids Snobuster1, 3-Season Insulated Waterproof

Hailing from Canada, the Kamik Kids Snobuster1 is a testament to serious cold-weather protection. These boots are built to withstand harsh winter conditions, comfortable down to a chilly -25°F. They’re 100% waterproof, lightweight, and incredibly durable, making them a fantastic choice for kids who spend hours outside, regardless of the weather. Plus, they’re vegan-friendly!
Key Features:
- 100% waterproof and lightweight synthetic RubberHe all-weather boot.
- Comfortable down to -25°F (-32°C).
- Adjustable snow collar and Easy-Grab Lace Lock to seal out snow.
- 6 mm Thermal Guard removable liner (100% recycled content).
- Moisture-wicking lining keeps feet dry from sweat.
- Proprietary multi-directional treads for superior traction and flexibility.
- Made in Canada with domestic and imported materials, vegan-friendly.
Pros:
- Exceptional cold-weather rating (-25°F) for extreme conditions.
- Fully waterproof and highly durable construction.
- Removable liner is great for cleaning and drying.
- Excellent traction on snow and ice.
- Adjustable snow collar prevents snow from getting in.
Cons:
- May be overkill for milder winter climates.
- Can feel bulky due to the high level of insulation.
User Impressions: Parents consistently praise the Snobuster1’s incredible warmth and waterproof capabilities, especially for kids in very cold regions. The removable liner is a huge plus for hygiene and quick drying. Many reviewers state these boots are incredibly durable, often lasting through multiple children.
- See it on Amazon here
SOREL Toddler’s Snow Commander Boot

The SOREL Toddler’s Snow Commander Boot takes all the great features of its bigger counterpart and scales them down for the smallest explorers. Designed specifically for toddlers, this boot prioritizes warmth, dryness, and ease of use, ensuring that even the littlest feet stay protected during their first snow-day adventures. It’s the perfect introduction to serious winter footwear for your budding snow enthusiast.
Key Features:
- Textile and synthetic upper for breathability and easy maintenance.
- Fleece lining for cozy warmth.
- 2.5 mm bonded felt frost plug midsole for essential insulation.
- Injection molded waterproof thermal rubber shell.
- Multi-directional lug outsole for reliable traction on unsteady little feet.
- Adjustable strap for a secure and comfortable fit, perfect for toddlers.
Pros:
- Excellent warmth and waterproofing for toddlers.
- Easy to get on and off tiny feet with the adjustable strap.
- Durable design stands up to toddler play.
- Good traction helps prevent slips and falls.
- Lightweight enough for toddlers to move freely.
Cons:
- Sizing can be tricky; always double-check Sorel’s specific toddler size guide.
- Limited color options compared to some other Sorel models.
User Impressions: Parents of toddlers adore this boot for its ease of use and the dependable warmth it provides. They frequently mention how well these boots stay on active little feet and how effectively they keep snow out, making winter play much more enjoyable for everyone.
- See it on Amazon here
DREAM PAIRS Boys Girls Snow Boots Water-Resistant Outdoor

The DREAM PAIRS Boys Girls Snow Boots offer impressive warmth and practical features for winter fun at a friendly price point. These boots are insulated with 200g Thermolite, capable of keeping feet warm in conditions as low as -25°F, making them suitable for truly cold weather. With a convenient bungee lacing system, soft faux fur lining, and water-resistant uppers, they’re designed for comfort and ease of use, letting kids play freely.
Key Features:
- 200g Thermolite insulation, comfortable down to -25°F (-32°C).
- One-pull bungee lacing system with an adjustable elastic band for easy on/off.
- Soft, thick faux fur lining for comfort and warmth, with stylish color variations.
- Water-resistant uppers.
- Non-slip sole design for safety in winter conditions.
- FITTING TIPS: Full Size Only, Order Half Size Up For Loose Fit.
Pros:
- Excellent cold-weather insulation rating.
- Bungee lacing system makes them very easy for kids to manage.
- Comfortable and warm faux fur lining.
- Good non-slip sole for safety.
- Great value for the features offered.
Cons:
- Only water-resistant, not fully waterproof like some higher-end boots (though often sufficient for most snow play).
- “Full Size Only” sizing might be less precise for some children.
User Impressions: Customers are highly impressed by the warmth these boots provide for their children, often comparing them favorably to more expensive brands. The easy bungee lacing system is a big hit with both kids and parents, and the comfortable faux fur lining gets consistent praise. Many appreciate the robust features for the price.
- See it on Amazon here
FAQ Section: All Your Questions About Kids’ Snow Boots Answered!
Q1: How do I choose the right size snow boots for my child?
A1: It’s important to get the size right! Measure your child’s feet and compare with the brand’s specific size chart. You’ll want a little wiggle room for thick socks and growth, about half an inch to an inch beyond their longest toe, but not so much that their foot slides around. Some brands, like DREAM PAIRS, suggest ordering half a size up for a looser fit if they only come in full sizes.
Q2: What features are most important in the best snow boots for kids?
A2: Look for several key features: Waterproofing (essential for dry feet!), good insulation (rated for the temperatures you expect), excellent traction on the sole to prevent slips, and an easy on/off system (like adjustable straps, bungee cords, or wide openings). Durability and comfort are also crucial for active kids.
Q3: Are waterproof boots truly necessary, or is water-resistant enough?
A3: For serious snow play or very wet, slushy conditions, fully waterproof boots are highly recommended to ensure feet stay completely dry. Water-resistant boots are great for lighter snow, cold, dry conditions, or quick excursions, but they might eventually soak through if exposed to prolonged wetness. For maximum protection and peace of mind, go for waterproof.
Q4: How can I keep my child’s feet extra warm in their snow boots?
A4: Beyond well-insulated boots, wearing moisture-wicking socks (wool or synthetic, not cotton!) can make a big difference. Cotton absorbs sweat and then gets cold. Ensure the boots aren’t laced too tightly, as this can restrict circulation and make feet colder. A removable liner (like in Kamik boots) also helps with warmth and drying.
Q5: How do I clean and maintain kids’ snow boots?
A5: Most snow boots can be cleaned with a damp cloth and mild soap. For deep cleaning or drying, removable liners (if applicable) are a huge bonus as they can be taken out to air dry completely. Always air dry boots away from direct heat sources (like radiators or fireplaces), which can damage materials. Store them in a cool, dry place when not in use.
Q6: When is the best time to buy snow boots for kids?
A6: The sweet spot is usually late summer to early fall. You’ll find the best selection and often some early bird sales. Waiting too long might mean limited sizes or styles, especially for the most popular models. Buying a little ahead also allows you to check sizing and ensure a comfortable fit before the first snow hits.
Q7: My child’s feet grow quickly. Should I buy boots a size up?
A7: While it’s tempting to size up for growth, buying boots too large can actually be uncomfortable and dangerous. Oversized boots can cause tripping, blisters, and won’t provide adequate warmth because there’s too much air space to heat. It’s better to choose a boot that fits well with thick socks and look for sales or second-hand options if you anticipate needing a new pair each season.