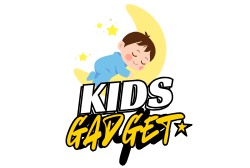Getting enough protein is absolutely crucial for your child’s healthy growth, muscle development, and sustained energy levels. But let’s be real, sometimes getting picky eaters to consume a balanced diet can feel like a mission impossible! That’s why many parents look for convenient and tasty ways to ensure their little ones are getting the essential nutrients they need. From bars to smoothies, finding the best protein for kids can make a huge difference in their daily nutrition.
In this guide, we’ve rounded up a selection of products that aim to help boost your child’s protein intake. We’ll explore various options, from ready-to-eat snacks to resources for homemade goodness, helping you make informed choices.
Our Handpicked Protein-Boosting Options for Kids
Here are some top picks that could become a staple in your pantry for active kids and busy families.
CLIF Kid Zbar Protein – Chocolate Mint – Crispy Whole…

When your child is always on the go, whether it’s soccer practice or just an afternoon of boundless energy, a tasty and convenient snack can be a lifesaver. The CLIF Kid Zbar Protein in Chocolate Mint flavor hits the spot perfectly. These bars are specifically designed for kids, offering a crispy texture that even the choosiest eaters tend to love, all while packing in a good source of protein to keep them fueled. Plus, they’re gluten-free, making them a great option for many families.
- DELICIOUS TASTE: A crispy snack bar with tasty chocolate & mint flavor and a good source of protein! (packaging may vary)
- GOOD SOURCE OF PROTEIN: Zbar Protein is a whole grain protein snack bar designed for kids and each bar contains 5g of protein
- GLUTEN FREE: Made with organic rolled oats, Zbar Protein is a gluten free snack the whole family can enjoy
- CRISPY TEXTURE: Zbar Protein has a crispy, kid-friendly texture that can satisfy even the pickiest of eaters at lunch time or any time
- PERFECT FOR ACTIVE KIDS: Whether it’s soccer practice or backyard games, Zbar Protein is designed for active kids on the go
Pros:
– Great for active kids, providing sustained energy.
– Delicious and kid-friendly chocolate mint flavor.
– Gluten-free, suitable for various dietary needs.
– Convenient grab-and-go snack.
Cons:
– Contains some sugar, though less than many conventional snack bars.
– Portions might be small for older, very active children.
User Impressions: Parents frequently praise these bars for being a handy and appealing snack, especially for kids who turn up their noses at other protein sources. Many highlight the taste and texture as major wins, helping their children stay satisfied between meals.
Genius Gourmet Nut Roll Bars Vanilla Caramel Peanut – 10g…

If you’re searching for a protein-packed snack that feels more like a treat than a health bar, these Genius Gourmet Nut Roll Bars could be your new go-to. With a delightful blend of creamy vanilla nougat, gooey caramel, and crunchy peanuts, they satisfy sweet and salty cravings without any added sugar. They offer a substantial 10g of protein and are gluten-free, making them a smart choice for a quick energy boost or a post-activity reward for your child.
- 10G PROTEIN, 0G ADDED SUGAR: Packed with protein, free from added sugar, and gluten-free—this is clean fuel that tastes like a treat.
- ROOM TEMP = BEST TASTE: For a softer bite and better flavor, let your bar sit at room temperature before enjoying.
- SWEET & SALTY CRAVE FIX: Creamy vanilla nougat, gooey caramel, and crunchy peanuts deliver dessert vibes with real nutrition.
- CLEAN INGREDIENTS, NO COMPROMISES: Made with whey protein isolate, natural flavors, and no gluten or junk.
- SNACK ANYTIME, ANYWHERE: A guilt-free protein bar perfect for post-workout, travel, or midday hunger.
Pros:
– High protein content (10g) for a substantial snack.
– No added sugar, a big plus for health-conscious parents.
– Delicious flavor profile that kids (and adults!) love.
– Gluten-free with clean ingredients.
Cons:
– Contains peanuts, which is an allergen.
– Best enjoyed at room temperature, requiring some planning.
User Impressions: Reviewers love that these bars manage to be both healthy and incredibly tasty. Many parents appreciate the 0g added sugar and the decent protein kick, finding them a perfect alternative to candy bars while still feeling indulgent for their kids.
Clif Kid Zbar 5ct Prtn Choc Mint

Here’s another great option from CLIF Kid, focusing on the popular Chocolate Mint flavor in a convenient 5-count pack. Similar to its counterpart, this Zbar is specifically crafted to be a good source of protein for growing kids, without relying on artificial ingredients or refined sugar. It’s a reliable choice for school lunches, after-school activities, or simply a nutritious treat that parents can feel good about giving. This makes it a solid contender when considering the best protein for kids in bar form.
- KID ZBAR,OG2,PRT,MNT CCHP
- No Artificial Ingredients
- No refined Sugar
Pros:
– Free from artificial ingredients and refined sugar, aligning with healthier choices.
– Good source of protein (5g) for active children.
– Delicious and appealing chocolate mint flavor.
– Convenient multi-pack for stocking up.
Cons:
– Contains a moderate amount of total sugar from natural sources.
– May not be suitable for children with oat sensitivities.
User Impressions: Families consistently choose these bars for their reliability in taste and quality. Parents appreciate the “no artificial ingredients” promise and find them a helpful tool in packing healthy lunches that kids will actually eat, offering a boost of energy and fullness.
More Resources & Fun Finds for Protein-Conscious Families
Beyond ready-to-eat bars, there are other ways to approach your child’s protein intake, from creative cooking to fun apparel.
The Healthy Smoothie Cookbook: Breakfast Smoothie, Body…

While not a protein product itself, this cookbook is a fantastic resource for parents looking to whip up nutritious and delicious smoothies. Smoothies are an excellent way to sneak in extra protein (via powders, yogurt, or nut butters) along with fruits and veggies, making them a versatile option for kids, especially those who are picky eaters. This cookbook can inspire you to create custom blends that cater to your child’s taste and nutritional needs, making the journey to the best protein for kids a creative one!
- Diverse collection of recipes for various health goals.
- Focus on fresh, whole ingredients for optimal nutrition.
- Easy-to-follow instructions suitable for home cooks.
- Ideas for breakfast, body sculpting, and general healthy living.
Pros:
– Empowers parents to make homemade, customizable protein-rich drinks.
– Great for incorporating fruits, vegetables, and protein in one go.
– Offers a wide variety of healthy recipes.
– Can be adapted for different dietary preferences (e.g., dairy-free).
Cons:
– Requires effort and ingredients for preparation.
– Not a ready-to-eat solution.
User Impressions: Users find this cookbook to be a valuable tool for expanding their smoothie repertoire. They appreciate the focus on healthy ingredients and the clear guidance, making it easier to prepare nutrient-dense drinks for the whole family, including their children.
Boys Free Protien Shakes T Shirt

Okay, so this isn’t a protein source, but it’s a super fun way for your child to show off their enthusiasm for healthy living and maybe even inspire conversations about good nutrition! This customizable t-shirt is a comfortable and cool apparel item, perfect for kids who love protein shakes or just want a unique tee. It’s a great gift idea that adds a playful twist to the theme of health and fitness for kids.
- CUSTOMIZE NOW: Ability to select size and customize design.
- 100% COTTON: Available in various styles (Tee, Long Sleeve, Hoodie) and colors.
- GREAT GIFT: Perfect for birthdays, holidays, or any special occasion for loved ones.
- PLEASE REVIEW CHOICES: Important to double-check selections as items are made-to-order.
Pros:
– Fun and engaging design for kids.
– Made from comfortable 100% cotton.
– Highly customizable in terms of size and style.
– A unique gift for kids interested in healthy themes.
Cons:
– Does not provide any actual protein or nutritional value.
– Cannot be returned for customer errors in customization.
User Impressions: Customers love the quality and customization options of this t-shirt. They find it a fun, novelty item that brings a smile to their children’s faces, especially for those who enjoy the “protein shake” vibe.
The Best Plant-Based Protein Bars: A Functional Recipe Book

For families exploring plant-based diets or managing allergies, this recipe book is a goldmine. It guides you through creating your own delicious and nutritious plant-based protein bars right at home. This means you have full control over the ingredients, ensuring your child gets wholesome, allergy-friendly snacks tailored to their needs. If you’re looking for the best protein for kids that aligns with a vegan or vegetarian lifestyle, making your own bars can be a fantastic, cost-effective solution.
- Comprehensive collection of plant-based protein bar recipes.
- Focus on natural and wholesome ingredients.
- Provides functional recipes for various dietary needs.
- Empowering guide for DIY healthy snacking.
Pros:
– Ideal for vegan, vegetarian, or allergy-conscious families.
– Allows for complete control over ingredients and sugar content.
– Can be more cost-effective than buying pre-made bars.
– Teaches valuable cooking skills.
Cons:
– Requires time and effort for preparation.
– Ingredients for specialized bars might be more expensive upfront.
User Impressions: Users commend this book for its clear instructions and variety of recipes, making homemade plant-based protein bars accessible. Many appreciate the ability to customize ingredients to suit specific dietary restrictions or preferences within their family.
The Ultimate Cookbook to Boost Testosterone levels: Best…

IMPORTANT NOTE: This cookbook is focused on dietary strategies to boost testosterone levels, which is generally NOT designed for children and should not be used as a guide for pediatric nutrition. We include it here as it was part of the provided product list, but it is crucial for parents to consult with a pediatrician or a registered dietitian for their child’s specific dietary needs and any health concerns. Children have very different nutritional requirements than adults, especially concerning hormones.
- Collection of recipes aimed at boosting testosterone levels.
- Focus on specific ingredients and nutritional profiles.
- Designed for an adult audience with particular health goals.
- Provides dietary advice related to hormone regulation.
Pros (for its intended adult audience):
– Specific focus on an adult health goal.
– Offers a range of recipes tailored to its theme.
Cons:
– Absolutely NOT suitable or recommended for children.
– Deals with sensitive hormonal topics that are irrelevant and potentially harmful for pediatric application.
– Lacks general nutritional guidance for child development.
User Impressions: (For its intended adult audience): Adults using this cookbook for its specific purpose report finding useful recipes and dietary suggestions to support testosterone levels. It is not reviewed by or for parents seeking nutrition for children.
What to Look For When Choosing Protein for Your Child
When selecting the best protein for kids, keep these factors in mind:
- Protein Content: Look for products with at least 5g of protein per serving.
- Ingredients: Prioritize whole, natural ingredients.
- Sugar Content: Opt for low-sugar or no-added-sugar options to avoid unnecessary spikes and crashes.
- Allergens: Check for common allergens like nuts, dairy, soy, and gluten, especially if your child has sensitivities.
- Taste and Texture: This is key! If your child doesn’t like it, they won’t eat it. Consider their preferences.
- Convenience: For busy families, grab-and-go options are a lifesaver, but don’t overlook homemade possibilities.
- Overall Nutrition: A good protein source should complement a balanced diet, not replace essential meals.
FAQ: Your Questions About Kids’ Protein Answered
Navigating child nutrition can bring up a lot of questions. Here are some common ones about protein for kids:
Q1: How much protein do kids actually need?
A: The amount of protein children need varies by age, weight, and activity level. Generally, toddlers need around 13g per day, children aged 4-9 need about 19g, and older children (9-13) need around 34g. Active kids may need a bit more. It’s always best to consult with your pediatrician for personalized advice.
Q2: Can my child get enough protein from a regular diet?
A: Yes, most children can get sufficient protein from a well-balanced diet that includes sources like lean meats, poultry, fish, eggs, dairy products, legumes, nuts, and seeds. Protein supplements are usually for filling gaps or for very active children with higher needs, not as a primary source.
Q3: Are protein bars safe for young children?
A: Many protein bars are formulated for adults and can be high in sugar, calories, or artificial ingredients. However, bars specifically labeled “kid-friendly” like the CLIF Kid Zbar Protein are designed with children’s nutritional needs in mind and can be a safe and convenient snack. Always check the ingredients and nutritional label.
Q4: What are some natural, high-protein snack ideas for kids?
A: Think Greek yogurt, cheese sticks, hard-boiled eggs, edamame, hummus with whole-wheat crackers, apple slices with peanut butter, a small handful of nuts (for older kids), or a smoothie with added protein powder (if appropriate).
Q5: Should I give my child protein powder?
A: Protein powders are generally not necessary for most children who eat a varied diet. If your child is an athlete, has very specific dietary restrictions, or a medical condition, a pediatrician or dietitian might recommend it. Always choose powders with minimal ingredients and no artificial additives, and use under professional guidance.
Q6: What if my child is a picky eater and refuses protein sources?
A: This is a common challenge! Try to be creative. Blend protein sources into things they enjoy, like adding cottage cheese to mac and cheese, pureed beans to soups, or a scoop of protein powder to a smoothie. Offer choices and involve them in meal preparation to boost interest.
Q7: Are plant-based protein options good for kids?
A: Absolutely! Plant-based protein sources like beans, lentils, tofu, quinoa, nuts, and seeds can provide excellent nutrition. For vegetarian or vegan children, ensuring a variety of these sources is key to getting all essential amino acids. Plant-based protein bars or homemade options are great for these dietary needs.
Fueling Their Adventures
Ensuring your child gets adequate protein doesn’t have to be a battle. With a little creativity and the right products, you can easily incorporate this vital nutrient into their daily routine. Whether it’s through specially designed protein bars, homemade smoothie recipes, or simply by adding more whole foods to their diet, finding the best protein for kids is all about balance, taste, and convenience. Remember to always consider your child’s individual needs and consult a healthcare professional if you have specific dietary concerns.